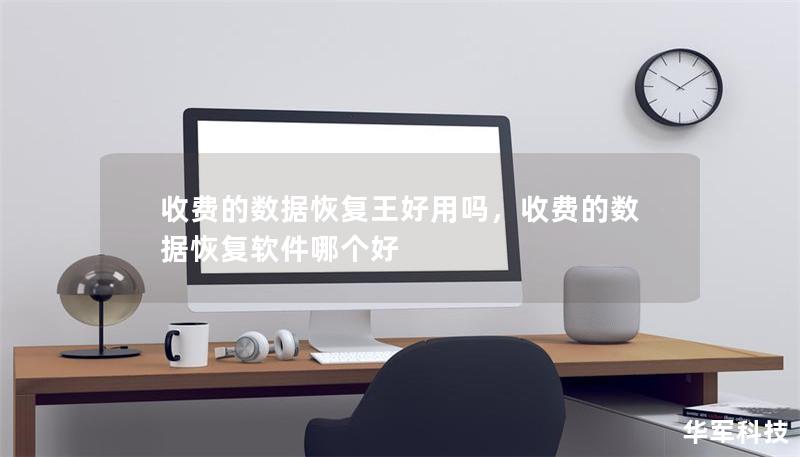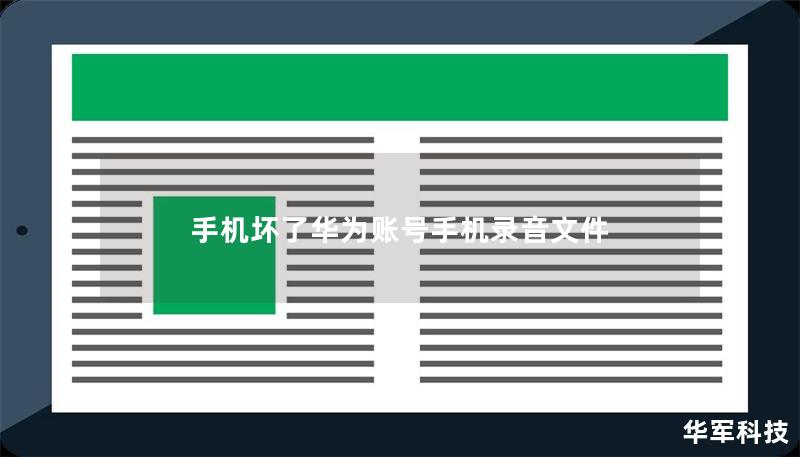Excel文件丢失,如何快速恢复?
在日常工作中,Excel是我们处理数据的常用工具。有时因为误操作、文件损坏或其他原因,可能会导致重要的Excel文件丢失或无法打开。这种情况下,不少人可能感到焦虑甚至不知所措。实际上,Excel文件丢失后仍有多种方法可以恢复。我们将介绍几种常见的恢复方案,帮助您应对Excel文件丢失的问题。
1.检查回收站和临时文件
在开始使用复杂的恢复工具前,首先可以尝试通过一些简单的方式找回Excel文件。许多情况下,文件被误删除后可能会直接进入回收站。您可以按照以下步骤操作:
打开桌面的回收站,查看是否有丢失的Excel文件。
如果找到了文件,右键点击并选择“还原”,即可将文件恢复到原始位置。
如果回收站中没有找到丢失的文件,接下来可以尝试查找Excel自动生成的临时文件。这些临时文件通常会以“~”开头,后缀为“.tmp”或“.xlsb”。您可以按以下路径查找:
C:\Users\用户名\AppData\Local\Microsoft\Office\UnsavedFiles
在此文件夹中,可能会有Excel未保存的备份文件。如果找到了相关的文件,可以将其重命名,并改回正确的扩展名,然后尝试打开。
2.启用Excel自动恢复功能
MicrosoftExcel内置有自动恢复功能,帮助用户在突发情况下(如软件崩溃、断电等)保存未保存的文件。您可以按以下步骤检查并恢复自动保存的文件:
打开Excel,点击“文件”菜单,然后选择“信息”。
在“信息”选项卡中,查找“管理工作簿”部分。
在此处,您可以看到列出的自动保存版本,选择其中的文件并点击“打开”。
这个功能能有效帮助恢复那些因系统故障或误操作导致的丢失文件,但前提是该功能已启用。
3.从历史版本恢复
Windows系统自带了文件历史记录功能,只要用户提前启用了这一功能,可以通过文件的历史版本来恢复丢失的Excel文件。具体操作步骤如下:
找到文件的原始存储位置(即文件所在的文件夹)。
右键点击该文件夹,选择“属性”。
在属性窗口中,点击“以前的版本”选项卡,查看该文件的历史版本。
选择一个适合的版本并点击“还原”,就有机会找回丢失或损坏的Excel文件。
4.利用数据恢复软件
如果以上方法都未能找到丢失的文件,可能需要借助专业的数据恢复软件。市场上有许多数据恢复工具,它们能够扫描硬盘并找到被删除、损坏或丢失的Excel文件。这些工具使用方便,通常只需几个步骤就可以完成恢复工作。比较常见的数据恢复软件有:
Recuva
EaseUSDataRecoveryWizard
DiskDrill
使用这些工具的步骤一般如下:
下载并安装数据恢复软件。
运行软件,选择扫描目标磁盘或文件夹(即Excel文件原来存储的位置)。
等待软件扫描完成后,查看结果列表,选择要恢复的Excel文件并点击“恢复”。
这些软件能够从硬盘、U盘等多种存储设备中恢复丢失的文件,甚至可以应对硬盘格式化、文件系统损坏等复杂情况。
5.修复损坏的Excel文件
如果Excel文件无法打开或者提示文件损坏,也有一些方法可以修复这些文件。以下是几种常见的修复方法:
使用Excel内置的修复工具:在打开Excel文件时,如果系统检测到文件损坏,通常会自动提示是否修复文件。您可以选择“是”来让Excel尝试修复文件。如果自动修复失败,您还可以通过以下步骤手动修复:
打开Excel,点击“文件”菜单,选择“打开”。
在弹出的对话框中,找到并选择损坏的文件。
在打开文件的下拉菜单中,选择“打开并修复”。
导入数据:如果文件无法修复,您可以尝试创建一个新的Excel工作簿,并通过外部数据导入的方式恢复部分内容。方法如下:
打开Excel,新建一个空白工作簿。

点击“数据”选项卡,选择“从文件导入”。
选择损坏的Excel文件并导入数据。
6.预防未来丢失的最佳实践
为了避免未来再次面临Excel文件丢失或损坏的困境,建议采取以下预防措施:
定期备份:使用云存储(如OneDrive、GoogleDrive)或外部硬盘,定期备份您的重要文件。
启用自动保存:确保Excel中的自动保存功能已开启,以便在意外情况下可以恢复最新版本的文件。
保持系统和软件的更新:及时更新操作系统和Excel,避免因软件漏洞导致的数据丢失。
Excel文件丢失并不可怕,通过以上方法和工具,大多数情况下都能够成功恢复文件。