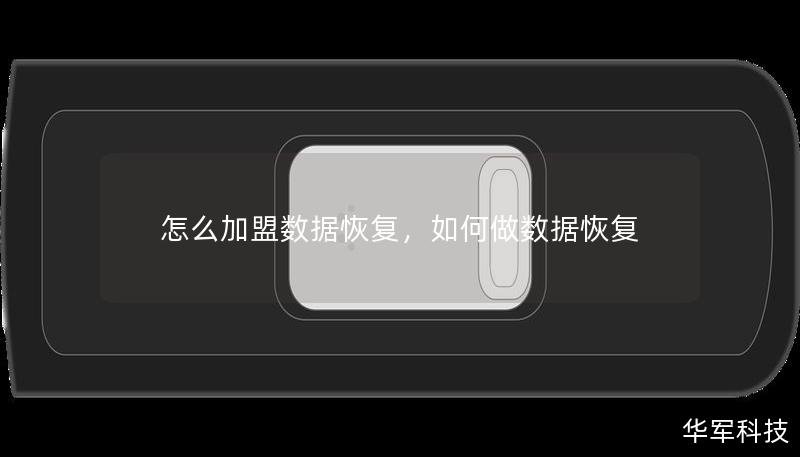在现代办公中,Excel作为一款强大的电子表格软件,被广泛应用于数据管理、财务分析、项目跟踪等各个领域。意外情况往往会导致我们辛苦制作的Excel文件丢失或损坏,这无疑让人心急如焚。当我们面临这样的困境时,该如何有效恢复Excel文件呢?本文将为您提供一系列实用的方法和技巧。
一、Excel文件丢失的常见原因
意外删除:用户在日常操作中,可能由于不小心将重要的Excel文件删除。
系统崩溃:电脑系统出现故障或崩溃,导致未保存的Excel文件丢失。
文件损坏:Excel文件可能因软件故障、病毒攻击或不当操作而损坏,导致无法打开。
格式错误:将Excel文件误保存为其他格式,可能导致无法正常打开。
二、Excel文件恢复的基本步骤
面对Excel文件的丢失或损坏,首先要保持冷静,不要进行过多的操作,以免覆盖数据。以下是一些恢复Excel文件的基本步骤:
检查回收站:如果文件是被意外删除的,首先可以检查回收站。右键点击文件选择“还原”,文件会被恢复到原来的位置。
使用Excel自带的恢复功能:Excel提供了“恢复未保存的工作簿”功能,可以在文件菜单中找到该选项。点击“文件”→“信息”→“管理工作簿”→“恢复未保存的工作簿”,选择您需要恢复的文件进行恢复。
查找临时文件:Excel会自动生成临时文件,您可以通过以下路径查找临时文件:

Windows用户:C:\Users[用户名]\AppData\Local\Microsoft\Office\UnsavedFiles
Mac用户:/Users/[用户名]/Library/Containers/com.microsoft.Excel/Data/Library/Preferences/AutoRecovery
找到以“~”开头的文件,尝试打开以恢复数据。
利用版本历史记录:如果您在云端(如OneDrive或SharePoint)保存了文件,可以利用版本历史记录功能。右键点击文件,选择“版本历史记录”,查看并恢复先前的版本。
数据恢复软件:如果以上方法无法找回文件,可以尝试使用数据恢复软件,如Recuva、EaseUSDataRecoveryWizard等。这些软件能够扫描硬盘,找回被删除或丢失的Excel文件。
三、如何防止Excel文件丢失
预防总是胜于治疗。在日常工作中,您可以采取一些措施来防止Excel文件的丢失:
定期备份:养成定期备份文件的习惯,可以使用外部硬盘、云存储等方式备份重要的Excel文件。
使用自动保存功能:Excel中有自动保存功能,可以在文件设置中开启此功能,确保每次修改后都能自动保存。
确保电脑安全:定期更新操作系统和防病毒软件,以防止病毒攻击导致文件损坏。
合理使用文件格式:在保存文件时,选择合适的文件格式,并避免频繁转换文件格式,以减少格式错误的风险。
四、遇到文件损坏怎么办?
如果您遇到的情况是Excel文件损坏,导致无法打开,您可以尝试以下方法来修复:
打开并修复功能:Excel自带的“打开并修复”功能,可以帮助修复损坏的文件。操作步骤如下:
启动Excel,选择“文件”→“打开”。
找到需要修复的文件,点击右下角的箭头,选择“打开并修复”。
Excel会尝试修复文件,您可以查看修复结果。
使用其他程序打开:尝试用其他电子表格软件(如GoogleSheets或LibreOffice)打开损坏的Excel文件,这些软件有时能读取文件内容并导出为可用格式。
Excel在线修复工具:有一些在线工具可以帮助您修复损坏的Excel文件,例如Aspose、OnlineFileRepair等。这些工具简单易用,但请注意保护数据安全。
五、总结与建议
通过以上的介绍,我们了解到Excel文件恢复的多种方法与技巧。尽管数据丢失带来了不少麻烦,但我们完全可以通过合理的操作来恢复文件。定期备份、使用自动保存功能等预防措施,将大大降低数据丢失的风险。
在工作中,保持良好的文件管理习惯也是十分重要的。无论是个人使用还是团队协作,确保数据的安全与完整性是我们每个人都需要重视的问题。希望本文能够帮助您在未来的工作中更加顺利,尽享Excel带来的便利。
通过学习和实践,相信您一定能够在数据管理中游刃有余,不再因为意外丢失文件而心烦意乱。让我们一起将数据管理做得更好,让工作生活更加高效!