什么是数据恢复精灵?
如今,随着我们越来越依赖电子设备和数字存储,数据丢失的问题也日益突出。无论是由于误操作、设备损坏,还是系统崩溃,数据丢失往往给人们带来极大的困扰。好在,随着科技的发展,一些高效的数据恢复工具应运而生,其中数据恢复精灵就是其中的佼佼者。
数据恢复精灵是一款专为普通用户设计的文件恢复软件。无论你是误删文件,格式化硬盘,还是遭遇系统崩溃导致数据丢失,数据恢复精灵都能帮助你轻松找回重要的文件。更重要的是,它操作简便,即使是没有技术背景的用户,也可以通过简单的几个步骤恢复丢失的数据。
数据恢复精灵适用的场景
数据恢复精灵的功能非常全面,支持多种数据丢失场景:
误删除文件:不小心删除了重要的文件?即使你已经清空了回收站,数据恢复精灵也能帮你恢复。
硬盘格式化:格式化硬盘后,发现里面还有重要文件未备份?无需担心,数据恢复精灵可以恢复格式化前的数据。
系统崩溃:电脑死机、蓝屏、黑屏等系统崩溃导致数据丢失,使用数据恢复精灵可以快速恢复。
病毒攻击:如果你遭遇了恶意软件或病毒攻击,导致数据损坏或丢失,数据恢复精灵也能有效应对。
分区丢失:即使是整个硬盘分区丢失,数据恢复精灵也有相应的恢复功能。
数据恢复精灵支持恢复多种类型的文件格式,包括文档、照片、视频、音频、电子邮件等。无论你是办公一族还是摄影爱好者,都可以依靠它来恢复不同类型的重要数据。
如何下载和安装数据恢复精灵?
要使用数据恢复精灵,首先需要进行下载和安装。下面是具体步骤:
前往官网下载:你可以访问数据恢复精灵的官方网站,找到相应的版本下载链接。该软件提供Windows和Mac版本,用户可以根据自己的操作系统选择适合的版本进行下载。
运行安装程序:下载完成后,双击安装包文件,按照屏幕上的提示完成安装过程。整个安装过程非常简便,只需要几分钟。
启动软件:安装完成后,你可以直接打开数据恢复精灵,进入主界面,准备进行数据恢复。
安装成功后,你就可以正式开始恢复丢失的数据了。在接下来的部分,我们将详细讲解如何使用数据恢复精灵来恢复文件。
如何使用数据恢复精灵恢复丢失的数据?
使用数据恢复精灵恢复数据非常简单,无需复杂的操作流程。下面是具体的使用步骤:
选择数据丢失的场景
启动数据恢复精灵后,首先会进入主界面。在这里,你需要选择数据丢失的场景。软件会列出多个恢复模式,如“误删恢复”、“格式化恢复”、“深度扫描”等。你可以根据实际情况选择相应的模式。例如,如果你不小心删除了文件,可以选择“误删恢复”;如果是硬盘格式化导致数据丢失,则选择“格式化恢复”。
选择扫描的磁盘或设备
选择好恢复模式后,软件会让你选择要扫描的数据存储设备或分区。你可以选择本地硬盘、移动硬盘、U盘、SD卡等多种设备。选择后,点击“下一步”进入扫描过程。
扫描丢失的数据
在这个阶段,数据恢复精灵会自动对选定的磁盘或设备进行扫描。扫描时间会根据数据量和设备性能有所不同。软件提供了两种扫描方式:快速扫描和深度扫描。如果数据丢失时间不长,通常快速扫描即可恢复大部分文件;但如果是长时间前的数据丢失,或者常规扫描没有找到所需文件,可以选择深度扫描。
预览并选择要恢复的文件
扫描完成后,数据恢复精灵会显示一个文件列表,你可以在这里预览找到的文件。软件还提供了筛选功能,你可以根据文件类型、大小、创建时间等条件来过滤文件,帮助你快速找到所需的文件。
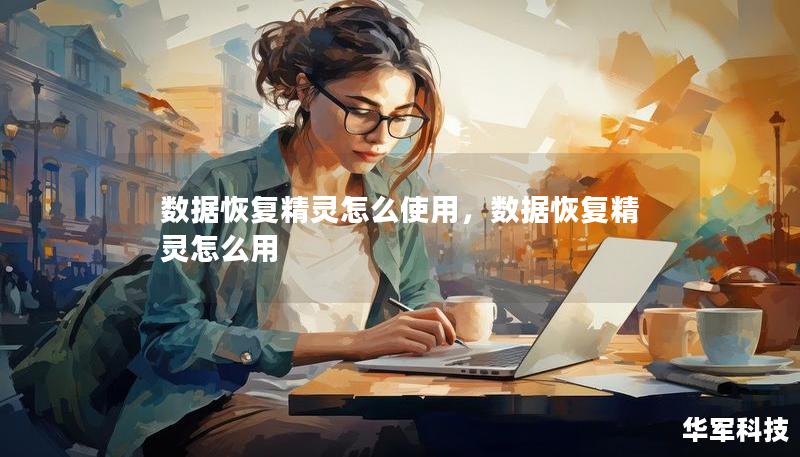
恢复数据
确认需要恢复的文件后,勾选这些文件,并点击“恢复”按钮。系统会提示你选择保存文件的目标路径。注意,不要将恢复的文件保存到丢失文件的同一个分区,避免数据覆盖。
使用数据恢复精灵的注意事项
尽快恢复:在发现数据丢失后,尽量避免在丢失数据的硬盘或分区进行写入操作。否则,新的数据写入可能会覆盖原始数据,导致无法恢复。
选择合适的恢复模式:根据不同的丢失情况选择对应的恢复模式,以提高成功率。例如,误删文件应选择“误删恢复”,而硬盘损坏则可选择“深度扫描”。
定期备份数据:虽然数据恢复精灵是一款强大的工具,但定期备份数据仍是避免数据丢失的最佳策略。
数据恢复精灵凭借其强大的恢复功能和简便的操作流程,成为了许多用户首选的数据恢复软件。不论你面临的是误删文件、格式化硬盘,还是遭遇病毒攻击,数据恢复精灵都能帮助你快速找回宝贵的数据。希望通过本文的介绍,你能够顺利掌握数据恢复精灵的使用技巧,在数据丢失时从容应对。








