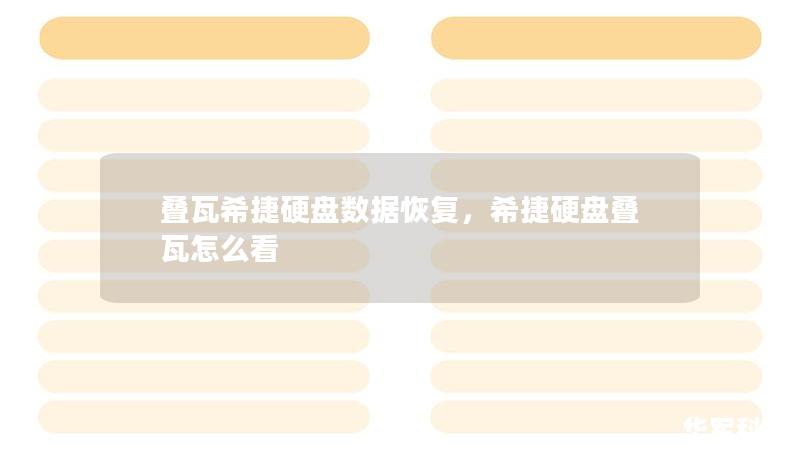数据丢失的烦恼,是否曾让你困扰?
无论是在工作中还是生活里,我们几乎每天都会处理各种各样的文件、照片和视频等数字数据。这些宝贵的文件可能存储在电脑硬盘、U盘、移动硬盘、甚至手机存储卡等设备上。不可避免的是,由于误操作、硬件故障、病毒攻击等原因,数据丢失的情况时有发生。这种数据丢失的场景让人倍感无奈和焦虑,特别是当丢失的数据与重要的工作任务、珍贵的记忆或机密的商业信息相关时,挽回这些数据就显得尤为迫切。
很多人在数据丢失后,往往会不知所措,甚至认为这些数据已无法恢复。但实际上,许多情况下这些数据并没有被完全删除,而只是被暂时隐藏或被标记为“可覆盖”。在这种情况下,只要操作得当,借助专业的数据恢复工具,绝大多数的数据都是可以成功找回的。
DiskGenius,您恢复数据的得力助手
在众多数据恢复软件中,DiskGenius凭借其强大的功能、用户友好的界面以及高度的恢复成功率,成为了无数用户在数据丢失时的首选工具。DiskGenius是一款专业的数据恢复软件,它能够帮助用户快速、安全地恢复各种存储设备上的丢失文件。无论是误删除文件、硬盘分区丢失、磁盘损坏,还是U盘、存储卡、移动硬盘等存储设备的数据丢失,DiskGenius都能轻松处理。
与其他数据恢复软件相比,DiskGenius的优势体现在以下几点:
1.支持多种存储设备
无论是传统的机械硬盘、固态硬盘,还是U盘、手机存储卡、相机存储卡,甚至是虚拟硬盘文件,DiskGenius都能够兼容并高效恢复。这意味着,无论数据存储在哪个设备上,都可以通过这款工具进行恢复,减少了用户的烦恼。
2.操作简便,界面友好
DiskGenius设计了简单直观的用户界面,即使是技术小白也能轻松上手操作。用户只需几个简单的步骤,便可完成数据恢复。其向导模式会逐步引导用户选择丢失文件的位置、扫描选项等,使整个恢复过程变得非常轻松。
3.深度扫描,高效精准
DiskGenius提供了快速扫描和深度扫描两种模式。快速扫描可以迅速定位最近删除的文件,而深度扫描则通过对存储设备的扇区进行逐一扫描,挖掘出更多被隐藏或损坏的文件。这种双重模式的设计保证了最大限度的恢复可能性。即便是已经被多次覆盖的数据,DiskGenius也有机会帮您找回。
4.高兼容性
DiskGenius兼容多种文件系统,包括FAT、NTFS、EXT、exFAT等主流文件系统,确保无论用户使用的是哪种操作系统或设备类型,软件都能高效运作。这种高兼容性使得DiskGenius不仅适用于家庭用户,也广泛应用于企业级用户。
5.数据预览功能
在恢复数据之前,DiskGenius提供了文件预览功能,用户可以通过预览找到需要恢复的文件,避免误恢复不必要的文件。这一功能极大地方便了用户选择文件,提升了数据恢复的效率。
DiskGenius适用的场景有哪些?

1.误删除文件
这是用户最常遇到的情况,尤其是当我们以为已经备份好数据或不小心按下了删除键时。无论是文档、照片、音频还是视频文件,DiskGenius都能快速将其找回。
2.分区丢失或硬盘损坏
硬盘或分区表损坏是数据丢失的另一大原因。这种情况下,硬盘可能无法正常读取,甚至系统提示需要格式化。DiskGenius可以在无格式化的前提下对损坏的硬盘进行修复,并恢复丢失的数据。
3.格式化后恢复
有时候用户会误操作将硬盘、U盘或其他存储设备格式化,导致所有数据丢失。DiskGenius强大的格式化后恢复功能,可以帮助用户在这种情况下也找回丢失的文件。
4.病毒攻击
病毒或恶意软件攻击也可能导致文件损坏或丢失。DiskGenius可以有效应对这种情况,扫描出被病毒破坏的数据并加以恢复。
在数据丢失的每个场景下,DiskGenius都表现出了卓越的恢复效果。这也是为什么越来越多的用户选择这款软件的原因。
如何使用DiskGenius恢复丢失数据?
尽管DiskGenius功能强大,但其使用流程十分简洁。以下是使用DiskGenius进行数据恢复的基本步骤:
第一步:下载安装DiskGenius
用户需要在官方网站上下载并安装最新版本的DiskGenius软件。安装过程非常简单,按照提示点击“下一步”即可完成安装。
第二步:选择需要扫描的磁盘或分区
启动DiskGenius后,主界面会显示电脑上所有可用的磁盘和分区。用户可以根据自己的需求,选择丢失文件所在的分区或磁盘。如果是移动设备的数据丢失,如U盘或存储卡,确保设备已经连接到电脑。
第三步:选择扫描模式
DiskGenius提供了快速扫描和深度扫描两种模式。快速扫描适用于最近删除的文件,而深度扫描适用于较长时间或被多次覆盖的数据。用户可以根据实际情况选择合适的模式。如果时间允许,建议进行深度扫描,以确保能够尽可能恢复更多的数据。
第四步:开始扫描
选择好扫描模式后,点击“开始扫描”按钮,DiskGenius会自动开始对指定的磁盘或分区进行扫描。扫描时间取决于磁盘大小和数据损坏的程度,一般情况下快速扫描仅需几分钟,而深度扫描可能需要更长时间。
第五步:预览并选择要恢复的文件
扫描完成后,DiskGenius会列出所有可以恢复的文件。此时用户可以通过预览功能查看文件的内容,确认是否是自己需要恢复的文件。这一功能大大提高了恢复的精准度,避免浪费时间恢复不必要的文件。
第六步:恢复文件
确认需要恢复的文件后,选择文件并点击“恢复”按钮,选择保存路径即可将这些文件成功恢复。建议将恢复的文件保存到不同的磁盘或设备,以避免数据再次丢失或覆盖。
使用DiskGenius的注意事项
停止对丢失数据的磁盘进行写入操作:一旦发现数据丢失,尽量避免对该磁盘进行任何写入操作,包括安装软件或保存新文件。因为新数据可能会覆盖丢失的文件,从而降低恢复的成功率。
及时恢复:数据丢失后越早使用DiskGenius进行恢复,成功率越高。特别是在数据被多次覆盖或磁盘损坏严重的情况下,及时使用专业工具恢复是非常关键的。
备份意识:尽管DiskGenius能够帮助用户恢复丢失的数据,但最好的数据保护方式依然是定期备份。建议用户在日常使用中养成良好的备份习惯,避免数据丢失带来的烦恼。
总结
数据丢失虽然是一件令人头疼的事情,但有了DiskGenius这款强大的数据恢复工具,您无需再为误删文件或硬盘故障而感到焦虑。DiskGenius以其简洁的操作界面、强大的扫描能力以及高效的数据恢复成功率,帮助用户轻松找回丢失的宝贵数据。无论是个人用户还是企业用户,DiskGenius都能成为您数据恢复的得力助手。在数据丢失的关键时刻,DiskGenius会是您最值得信赖的伙伴。