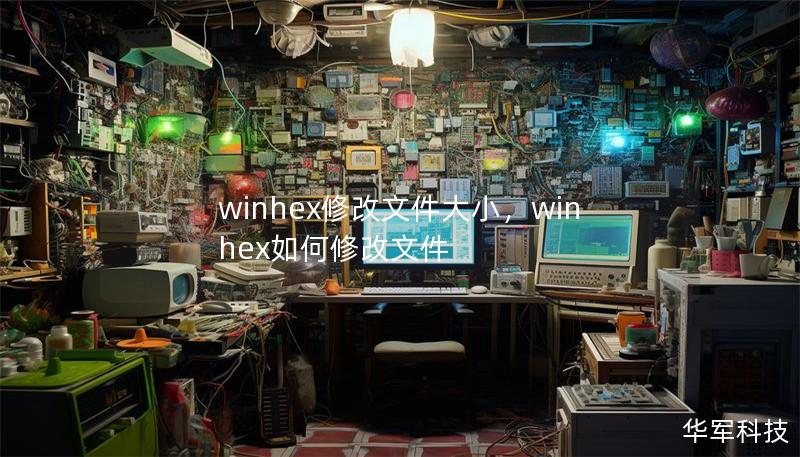随着现代存储技术的发展,硬盘的管理与维护成为了越来越多人关心的问题。而在这之中,了解硬盘分区的起始扇区和分区总大小则是一个至关重要的步骤。尤其是在硬盘分区出现问题、数据丢失或恢复时,准确定位这些信息可以帮助我们快速做出响应。在所有能够进行硬盘分析的软件中,WinHex以其功能强大、操作灵活成为了许多专业人士的首选。
什么是起始扇区和分区大小?
硬盘是由多个扇区组成的,每个扇区是硬盘的基本存储单位,通常为512字节或4KB。而起始扇区是指某个特定分区在整个硬盘中第一个存储数据的扇区。分区的大小则是由该分区起始扇区和结束扇区的距离来确定的。了解这些信息,不仅有助于我们更好地掌握磁盘的空间分配情况,还能在硬盘出现故障时,帮助恢复数据。
为什么选择WinHex?
WinHex是一款功能强大的十六进制编辑工具,除了可以读取和编辑文件的十六进制数据外,它还能够直接对硬盘进行分析和修改。通过WinHex,我们可以轻松地查看到硬盘各个分区的详细信息,包括起始扇区、分区大小、文件系统类型等。它还支持多种存储设备,包括硬盘、U盘、存储卡等,使得它的应用场景更加广泛。
WinHex的基本操作
在正式介绍如何使用WinHex查找D盘的起始扇区和分区总大小之前,我们需要了解一些WinHex的基本操作。以下是一些常用的功能介绍:
启动软件并选择硬盘设备:打开WinHex后,点击“工具”菜单中的“打开磁盘”选项,选择需要分析的硬盘设备。在这里,我们选择包含D盘的硬盘。

查看磁盘的分区表:在WinHex中,点击“导航”菜单下的“查找分区”选项,软件会自动扫描并显示硬盘的所有分区信息。
十六进制查看:WinHex允许用户以十六进制格式查看硬盘数据。通过这种视图,我们能够更加细致地了解硬盘每个扇区的数据情况。
查找D盘的起始扇区
当我们打开了硬盘并进入“查找分区”页面后,WinHex会列出当前硬盘的所有分区。我们需要通过分区的卷标(如“D:”)或大小信息,找到D盘对应的分区。找到对应分区后,可以看到该分区的详细信息。D盘的起始扇区通常会标记为“StartingSector”或类似的字段。
如果遇到D盘分区信息丢失或无法识别的情况,WinHex的“深度扫描”功能也能够帮助我们重新识别分区。在“工具”菜单中,点击“深度扫描”选项,WinHex会对整个硬盘进行深入扫描,并尽可能找出所有可能存在的分区信息。这对于解决分区丢失问题尤为有效。
计算分区的总大小
在获取到D盘的起始扇区后,接下来我们需要找到该分区的总大小。WinHex会显示分区的起始扇区和结束扇区(EndingSector),通过这两个数值相减并乘以每个扇区的大小(一般为512字节或4096字节),我们就能得到该分区的总大小。例如,假设D盘的起始扇区为2048,结束扇区为1048576,那么分区的大小计算公式如下:
分区大小=(结束扇区-起始扇区+1)×扇区大小
如果扇区大小为512字节,则计算结果为:
分区大小=(1048576-2048+1)×512=536870912字节≈512MB
这样,我们便可以准确得知D盘的分区总大小。
其他高级功能
除了基本的分区信息查看外,WinHex还提供了一些非常实用的高级功能,例如:
数据恢复:当硬盘中的数据由于误操作或病毒等原因丢失时,WinHex可以通过分析硬盘中的扇区数据,尝试恢复已删除或丢失的文件。
文件系统分析:WinHex支持多种文件系统的分析,如FAT32、NTFS等,用户可以根据需要进行详细的文件系统研究。
数据修改:在找到特定的扇区后,WinHex允许用户对该扇区的数据进行编辑。这一功能在进行数据恢复、修复硬盘引导区或手动修改文件数据时非常有用。
总结
通过使用WinHex工具,用户可以轻松获取D盘的起始扇区和分区大小信息,从而更好地了解硬盘的结构和数据分布。在数据恢复、硬盘维护等场景下,掌握这些信息尤为重要。WinHex的强大功能使得它不仅适合专业的数据恢复人员,也非常适合普通用户用于日常的硬盘分析和维护。掌握WinHex的使用技巧,将为您的硬盘管理工作带来极大的便利。