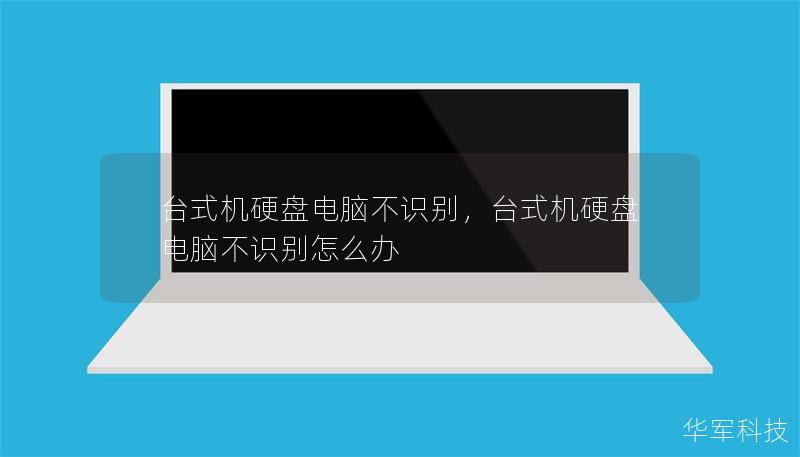如今,电脑存储需求越来越大,很多用户会选择通过增加新硬盘来扩展存储空间。有时当我们将新硬盘连接到电脑上时,它却没有像预期那样显示在系统中,这可能让许多人感到困惑和无奈。实际上,硬盘不显示在电脑上的问题并不罕见,但解决它也并非难事。本文将为大家详细讲解如何快速找出问题根源,并提供有效的解决方案,让你的新硬盘尽快发挥作用。
常见原因解析
1.硬盘未初始化
新硬盘在出厂时,通常还未经过格式化和分区的步骤,这就意味着它未被“初始化”。如果你在“此电脑”或文件资源管理器中找不到新硬盘,可以尝试检查硬盘是否需要初始化。
要解决这个问题,你可以按照以下步骤操作:
右键点击“此电脑”图标,选择“管理”。
进入“磁盘管理”,你应该能在这里看到未初始化的硬盘(显示为“未分配”)。
右键点击该硬盘,选择“初始化磁盘”。
按照提示,选择合适的分区类型(通常为MBR或GPT),完成后即可进行格式化和分区操作。
2.数据线连接问题
在安装新硬盘时,连接数据线和电源线是关键的一步。如果数据线松动或电源线未插好,硬盘可能根本无法启动或显示。因此,务必仔细检查数据线是否插入牢固,并且硬盘是否通电。
一些用户还可能遇到接口不兼容的情况,比如SATA硬盘连接到SATA端口,而接口类型不一致的情况可能导致硬盘无法正常工作。在这种情况下,检查你的主板和硬盘接口类型是否一致,必要时可更换数据线或使用适配器。
3.主板BIOS设置错误
有时,问题并不是出在硬盘本身,而是主板的BIOS设置没有正确识别到新硬盘。在这种情况下,你可以尝试进入BIOS进行调整:
重启电脑,在开机时按住相应的按键(如Del、F2等)进入BIOS。
在BIOS界面中,找到“硬盘配置”选项,确保新硬盘已经被检测到。
如果硬盘没有被检测到,尝试切换硬盘模式(如IDE、AHCI或RAID),然后保存设置并重启电脑。
通过这些简单的调整,许多时候硬盘问题便能轻松解决。
4.驱动程序问题
即使硬盘已经正确连接,系统中缺少合适的驱动程序也会导致新硬盘无法识别。通常,Windows系统会自动安装合适的驱动程序,但有时我们需要手动更新或安装特定的驱动。
要解决驱动程序问题,你可以:
打开“设备管理器”,在“磁盘驱动器”下找到你的硬盘。
如果硬盘旁边有黄色的叹号,说明驱动程序可能存在问题。
右键点击硬盘,选择“更新驱动程序”,然后选择自动搜索驱动或从计算机中查找安装文件。
还可以到硬盘厂商官网上下载最新的驱动程序,并根据系统版本手动安装。
5.硬盘损坏
如果上述方法均未能解决问题,那么可能是硬盘本身存在物理故障。硬盘在运输或安装过程中可能会受到冲击,导致损坏或无法正常工作。此时,你可以通过以下方式确认硬盘是否真的损坏:
将硬盘连接到另一台电脑,看看是否能被识别。
使用硬盘检测工具(如CrystalDiskInfo)来检测硬盘的健康状态。
如果硬盘确实存在故障,建议联系售后服务或专业维修人员进行进一步处理。
如何预防类似问题?
为防止类似问题再次发生,用户可以在安装硬盘前做好以下几项准备工作:
购买硬盘时尽量选择有质量保障的品牌,确保产品稳定可靠。
安装时务必小心操作,避免硬盘受到剧烈碰撞或摔落。
定期备份重要数据,以免硬盘故障导致数据丢失。
及时更新操作系统和硬盘驱动程序,保持系统与硬件的兼容性。
新硬盘在电脑上显示不出来并不意味着硬盘有大问题,很多时候是由于初始化、连接问题或设置不当等小问题导致的。通过本文介绍的几种方法,你可以轻松解决硬盘无法显示的问题,并成功将其投入使用。即使遇到更复杂的问题,只要掌握了基础的故障排除步骤,也能快速定位并处理问题。

希望这篇文章能够帮助你轻松解决硬盘不显示的问题,祝你在使用新硬盘的过程中一切顺利!