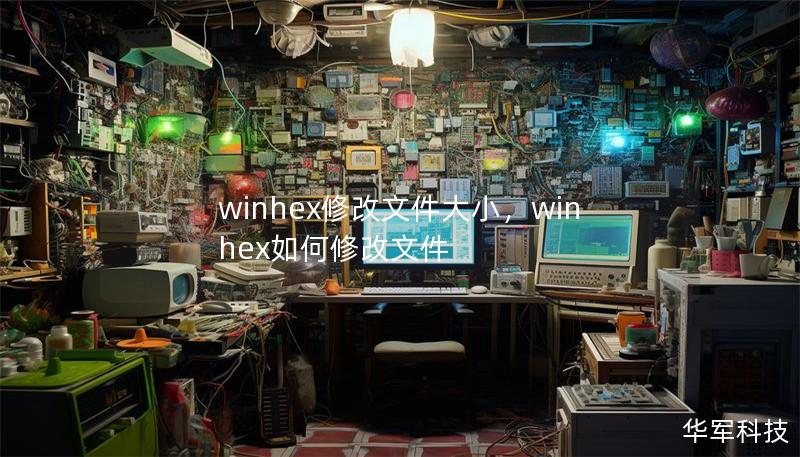在数字化时代,数据存储和安全性显得尤为重要。无论是信息技术专家还是数据分析人员,都经常需要通过虚拟磁盘来进行数据的管理和处理。而WinHex作为一款功能强大的十六进制编辑器,广泛应用于数据恢复、文件取证和系统维护中。本文将详细讲解如何在虚拟磁盘中存储文件,并用WinHex工具手动查找该文件,最后将其另存至新路径。这个过程不仅可以帮助我们更好地理解数据的存储和管理,还可以在关键时刻帮助恢复丢失或损坏的文件。
1.创建虚拟磁盘并存储文件

我们需要创建一个虚拟磁盘。虚拟磁盘的概念类似于物理硬盘,只是它的存储介质并不是真正的硬件,而是通过软件模拟出的。可以使用常见的虚拟磁盘软件,如VirtualBox、VMware或内置的Windows虚拟磁盘管理工具来创建。
步骤如下:
打开虚拟磁盘管理工具:以Windows为例,右键点击“此电脑”,选择“管理”,然后点击“磁盘管理”。
创建虚拟磁盘:在磁盘管理界面,点击“操作”>“创建虚拟硬盘”,选择虚拟硬盘的存储位置和容量。
格式化虚拟磁盘:虚拟磁盘创建后,它会显示在磁盘列表中。右键点击虚拟磁盘,选择“初始化”,然后选择文件系统类型(如NTFS或FAT32)。
挂载虚拟磁盘:成功初始化后,虚拟磁盘会像物理磁盘一样出现在“此电脑”中,您可以将文件直接存储到其中。
此时,我们已经成功创建并挂载了一个虚拟磁盘,接下来可以将需要查找的文件存储到该虚拟磁盘中。假设我们存储了一个名为example.txt的文本文件。
2.使用WinHex工具打开虚拟磁盘
WinHex是数据取证、数据恢复和低层次数据分析的利器,适用于查看文件的二进制数据。在我们存储好文件后,下一步就是用WinHex工具打开虚拟磁盘,查找我们存储的文件。
下载并安装WinHex:可以从官方渠道下载WinHex的最新版本并安装。
打开虚拟磁盘:打开WinHex工具,点击左上角的“文件”选项,选择“打开磁盘”。
选择虚拟磁盘:在弹出的窗口中,找到刚才创建的虚拟磁盘文件(通常是.vhd格式),并选择它进行打开。

此时,WinHex将加载虚拟磁盘的内容。您可以看到磁盘的二进制数据,以十六进制的形式显示出来。由于存储的数据会分布在磁盘的不同扇区中,因此需要通过进一步的查找和分析来定位存储的具体文件。
3.使用WinHex手动查找文件
在WinHex中,我们可以通过手动搜索文件的签名或内容来定位文件的存储位置。我们将通过查找文件的内容来找到example.txt的位置。
查找文件内容:点击WinHex工具栏上的“搜索”>“查找文本”。在弹出的窗口中,输入您要查找的文件内容或文件名(如example.txt)。您还可以通过文件的特定格式或签名进行搜索。例如,文本文件的签名是74657874。
查看查找结果:WinHex会在磁盘的十六进制数据中搜索匹配的内容,并显示结果。找到文件位置后,您可以通过WinHex的查看功能来预览文件的内容,确保您找到了正确的文件。
通过手动搜索,我们可以精准定位到example.txt的存储位置。通常情况下,文件的数据不会连续存储,因此可能需要多次搜索文件的不同部分,来拼凑出完整的文件数据。
4.将文件另存为新路径
找到文件后,接下来我们可以将它另存为新的路径。WinHex提供了导出和保存文件的功能,可以将找到的文件数据保存到本地。
导出文件:选中文件数据后,点击WinHex工具栏上的“编辑”>“复制到新文件”。在弹出的窗口中,选择文件保存路径和文件名。
保存文件:确认导出路径后,WinHex将文件的数据复制并保存到您指定的目录中。此时,您可以打开保存的文件,查看其是否与原文件内容一致。
通过这个步骤,我们成功将虚拟磁盘中的文件提取出来并保存到新的路径中。这种方法适用于多种场景,如数据恢复、文件取证等。
总结
本文详细介绍了如何在虚拟磁盘中存储文件,并使用WinHex工具手动查找和导出文件的完整步骤。从虚拟磁盘的创建、文件的存储、到WinHex的使用,整个流程清晰且实用。不论是数据分析人员还是信息安全专家,通过这种方式都能深入了解数据的底层存储机制,并在数据丢失或损坏时,利用WinHex强大的功能进行数据恢复。掌握这些技能,将极大提升您在数据处理与恢复领域的能力。