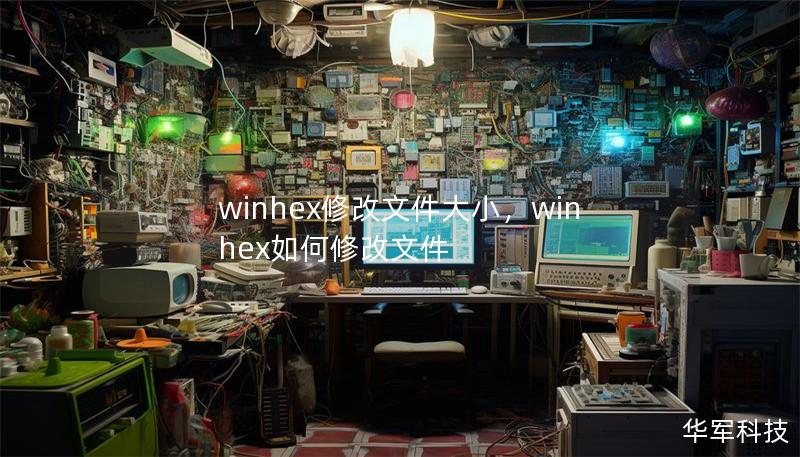Excel数据丢失问题的常见原因
在日常的工作和生活中,Excel表格无疑是最常用的数据处理工具之一。由于其使用频率高,加上数据重要性大,Excel文件的丢失、损坏等问题也时有发生。了解数据丢失的常见原因,可以帮助我们在恢复数据时有的放矢,更好地找到适合的恢复方法。
1.1文件误删除或误保存
这是最常见的Excel数据丢失原因之一。在繁忙的工作过程中,用户常常不小心删除了重要的Excel文件,或者将文件保存在了错误的位置。更糟糕的是,一些用户在更新文件时,可能会不小心覆盖原来的数据,导致无法找回之前的信息。
1.2Excel文件损坏
Excel文件损坏也是数据丢失的常见问题。文件损坏的原因多种多样,如突然断电、电脑崩溃、病毒感染、磁盘故障等。损坏的文件在打开时,通常会出现错误提示,甚至完全无法打开。
1.3软件或系统崩溃
在使用Excel时,如果突然遇到软件崩溃或系统宕机,未保存的数据就有可能丢失。虽然Excel本身有自动保存和恢复功能,但在某些情况下,特别是设置不当或者崩溃严重时,自动恢复文件可能无法完整保存数据。
1.4硬件问题
硬盘或存储设备的故障也是导致Excel数据丢失的主要原因之一。磁盘损坏、硬盘出现坏道、数据存储器损坏等,都可能导致Excel文件无法正常读取或直接丢失。
了解Excel数据恢复的基本原理
在了解了数据丢失的常见原因后,接下来我们需要掌握Excel数据恢复的基本原理。恢复丢失的Excel文件并非总是复杂的任务,只要采取正确的方法,绝大多数情况下都可以恢复原来的文件和数据。
1.5Excel自带的恢复功能
Excel在意外关闭、崩溃或断电后,通常会自动保存一个临时文件。重新启动Excel时,系统会尝试帮助用户恢复未保存的文档。这个功能虽然不是100%可靠,但在很多情况下,它能够拯救未保存的工作。
操作步骤:
打开Excel后,如果有自动保存的文件,会在左侧任务栏显示“恢复未保存的工作簿”。
点击相应的文件进行恢复,然后记得手动另存为以防数据再次丢失。
1.6利用Windows的文件恢复功能
Windows系统本身也具备一定的文件恢复功能。如果您的Excel文件是在Windows中删除的,可以通过“回收站”找回被误删的文件。
操作步骤:
打开“回收站”,找到已删除的Excel文件。
右键点击该文件,选择“还原”,即可将文件恢复到原来保存的位置。
如果文件已经被永久删除,Windows的“文件历史记录”功能可以帮助找回历史版本。
在文件夹中右键点击Excel文件,选择“属性”。
选择“以前的版本”选项卡,查看是否有早期的文件版本可供恢复。
高级的Excel数据恢复方法
当常规的恢复方式无法找回丢失的Excel文件时,您还可以借助一些专业工具或更高级的方法来进行恢复。下面介绍几种常见的高级恢复方案:
2.1使用专业的数据恢复软件
市场上有许多专业的数据恢复工具,可以帮助用户找回误删、损坏或格式化的文件。常见的工具包括EaseUSDataRecoveryWizard、DiskDrill、Recuva等。这些软件可以扫描您的硬盘或存储设备,查找丢失的Excel文件,甚至恢复已删除的文件。
使用这些工具时,建议您尽量避免对丢失文件所在的分区进行任何读写操作,因为新的写入数据可能会覆盖丢失的文件,使得恢复变得更加困难。
操作步骤:
下载并安装恢复软件(推荐安装在未丢失文件的其他磁盘上)。
选择您丢失文件的存储位置,进行深度扫描。
扫描结束后,预览并恢复丢失的Excel文件,保存到安全的位置。
2.2从Excel临时文件中恢复
在某些情况下,Excel会生成临时文件,以备不时之需。即使您的主文件损坏或丢失,仍有可能从这些临时文件中找回部分数据。这些文件通常保存在以下路径:
WindowsXP:C:\DocumentsandSettings[用户名]\LocalSettings\Temp
Windows7/8/10:C:\Users[用户名]\AppData\Local\Microsoft\Office\UnsavedFiles
找到这些临时文件后,您可以尝试将其另存为Excel文件,并检查是否能够恢复所需的数据。
2.3使用OneDrive或云端备份恢复
如果您使用OneDrive、GoogleDrive或其他云端存储工具保存Excel文件,则有很大可能可以从云端找回丢失的文件。云端存储通常会自动备份文件,并提供文件的多个历史版本,用户可以轻松恢复到之前的某个版本。
操作步骤:
登录您的云端存储账号。
查找相应的Excel文件。
使用“版本历史”功能,选择您需要的版本进行恢复。
2.4通过IT专业人士或数据恢复服务恢复

如果您尝试了多种方法仍无法恢复丢失的Excel文件,尤其是在硬盘物理损坏的情况下,寻求专业的IT技术人员或数据恢复公司的帮助是必要的。数据恢复专家可以使用专门的设备和技术,从损坏的硬盘中提取数据。不过,这种方法的成本通常较高,适合极为重要且无法通过普通方法恢复的情况。
如何预防Excel数据丢失
在掌握了如何恢复丢失数据的技巧后,更重要的是如何防止类似情况再次发生。以下是一些实用的建议,帮助您降低数据丢失的风险:
定期备份:养成定期备份文件的好习惯,使用本地备份和云备份双重保护。
启用自动保存功能:Excel提供了自动保存功能,用户可以在设置中将保存间隔时间调短,确保崩溃时尽量少丢失数据。
保持硬件健康:定期检查电脑硬盘的状态,防止硬件故障导致数据丢失。
总结来说,Excel数据恢复虽然看似复杂,但通过掌握正确的方法,绝大多数数据都能够得到恢复。提前做好备份和预防措施,更能确保数据的安全性,让您的工作事半功倍。