随着技术的飞速发展,SSD硬盘已经成为越来越多用户的首选。相比传统的机械硬盘,SSD具备更高的速度、更长的寿命以及更好的抗震性能。即使如此强大的硬盘,也会有一些令人头疼的问题,其中最常见的莫过于“SSD硬盘无法识别”。
一、常见的原因分析
SSD硬盘无法识别并不一定意味着硬盘已经彻底损坏。事实上,大部分时候,这种问题可以归结为软件或硬件方面的故障。以下是几种常见的原因:
接口问题:SSD硬盘通过SATA或M.2接口连接主板。如果数据线或接口有松动、接触不良、或者接口损坏,就可能导致SSD无法被识别。
BIOS设置错误:很多用户在装新硬盘时,会忘记检查主板BIOS是否启用了正确的硬盘模式。比如,SATA接口的AHCI模式没有开启,或者新装的M.2NVMeSSD没有在BIOS中正确识别。
驱动程序问题:如果系统中的SSD驱动程序出现了故障或者未正确安装,也会导致硬盘无法正常显示。
文件系统损坏:硬盘上的文件系统如果出现严重损坏,操作系统可能会无法识别硬盘。这种情况在使用中突然断电、意外格式化等情况下尤其容易发生。
电源问题:有些SSD硬盘由于对电源要求较高,可能会因为电源不足而无法正常启动,从而导致系统无法识别。
硬盘老化或硬件损坏:当然,如果SSD硬盘本身已经达到使用寿命,或内部的存储单元、电路出现故障,可能就会导致彻底无法识别。
二、简单自检步骤
在遇到SSD无法识别时,首先不要慌张,下面这些简单的步骤可以帮助你快速排查和修复问题:
检查连接线:确认数据线和电源线是否连接牢固,最好将硬盘连接到其他接口或换一条新数据线测试。
进入BIOS查看硬盘状态:重新启动电脑,进入BIOS界面,看看硬盘是否出现在BIOS设备列表中。如果没显示,尝试在BIOS中恢复默认设置或者手动设置硬盘模式。
尝试在其他电脑上连接SSD:如果条件允许,将SSD连接到另一台电脑,排除电脑本身的问题。
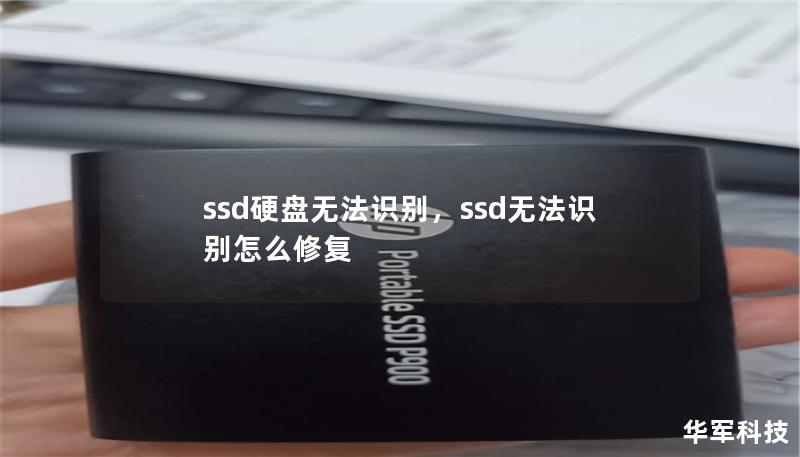
使用磁盘管理器检查:在Windows系统中,可以通过“磁盘管理器”查看是否有未分配的硬盘。如果硬盘在这里显示但没有分区,可以进行初始化操作。
这些简单的检查能够帮你排除常见的物理连接问题和软件设置错误。但是,如果这些方法无效,那么问题可能更加复杂,需要更深入的分析和处理。
三、专业解决方案
当简单的自检步骤无法解决SSD无法识别的问题时,可能涉及到更专业的故障排查。下面我们继续探讨几种较为高级的处理方案:
更新驱动程序:如果你怀疑问题出在驱动程序上,可以访问SSD制造商的官方网站,下载最新的驱动程序进行安装。或者使用Windows的设备管理器,手动更新SSD的驱动程序。
更改SATA模式:进入BIOS后,检查SATA接口模式是否设置为AHCI模式。部分旧主板默认设置为IDE模式,这可能会导致现代SSD无法被识别。在BIOS中手动将SATA接口模式改为AHCI,保存设置并重启。
固件升级:部分SSD硬盘的制造商会发布固件升级,以修复一些已知的BUG。如果你可以通过USB连接SSD到其他电脑上访问,尝试下载并安装硬盘的最新固件。这种方法在某些情况下能够解决识别问题。
恢复文件系统:如果是文件系统损坏导致的无法识别,使用专业的硬盘恢复工具,例如DiskGenius、EaseUSDataRecoveryWizard等,可以尝试修复文件系统或者恢复丢失的分区,确保数据的安全。
重置硬盘:在极端情况下,如果所有方法都无法解决问题,可以考虑将SSD硬盘进行低级格式化。低级格式化会擦除硬盘上的所有数据,但同时可以恢复硬盘的原始状态,有助于解决无法识别的问题。但在进行此操作前,一定要确认数据已经备份。
四、预防措施与维护建议
定期备份数据:无论是SSD还是机械硬盘,定期备份数据都是保障数据安全的最佳方式。特别是当硬盘出现异常时,备份可以避免因硬盘故障而导致的无法挽回的数据丢失。
保持合理使用环境:SSD硬盘虽然没有机械硬盘那样的易损零件,但它的控制器和存储单元也对温度、电源稳定性较为敏感。因此,确保硬盘工作在合适的环境中,避免极端温度和电力波动,可以延长其使用寿命。
不要频繁写入大数据:虽然SSD硬盘的读写速度非常快,但其寿命与写入次数密切相关。减少大规模、频繁的数据写入,可以有效延长SSD的寿命。
总结:
SSD硬盘无法识别问题看似复杂,但其实只要正确找出原因,大部分情况下都可以轻松解决。从简单的接口检查、BIOS设置到更为复杂的文件系统修复和固件升级,每一个步骤都可能是解决问题的关键。如果你正为此问题困扰,赶快动手尝试这些方法吧!祝你的硬盘早日恢复正常使用。








