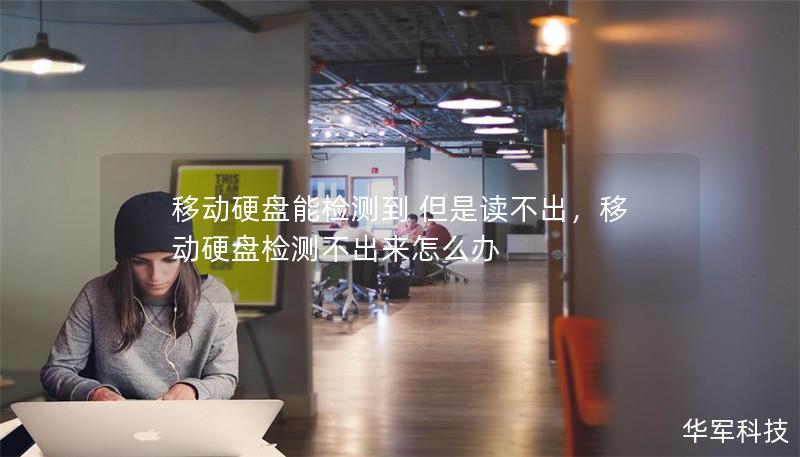移动硬盘无法读取?一分钟教你快速修复!
移动硬盘是一种常见的外部存储设备,广泛用于备份和传输重要数据。然而,许多人可能都遇到过移动硬盘无法读取的情况,例如硬盘未被识别、文件无法打开或提示格式化等问题。这些问题可能由多种原因引起,包括硬件故障、文件系统损坏或驱动程序问题。本文将全面分析移动硬盘无法读取的原因,并提供具体的解决方法,帮助您快速恢复硬盘的正常使用。
移动硬盘无法读取的常见原因
要解决移动硬盘无法读取的问题,首先需要了解其可能的原因。以下是一些最常见的情况:
1. 硬件连接问题
硬件连接问题是导致移动硬盘无法读取的最常见原因之一。例如,USB接口接触不良、数据线损坏或电脑USB端口异常都可能导致移动硬盘无法识别。
2. 文件系统损坏
文件系统损坏可能是由于断电、强制拔出硬盘或病毒攻击引起的。如果文件系统损坏,操作系统可能会提示“需要格式化”或直接无法访问硬盘上的文件。
3. 驱动程序问题
驱动程序负责在操作系统与硬盘之间建立通信桥梁。如果驱动程序未正确安装或损坏,可能会导致移动硬盘无法读取。
4. 硬盘本身故障
硬盘内部的物理部件(如磁头、盘片)受损或老化也可能导致硬盘无法正常工作。这类问题通常表现为硬盘异响或完全无法启动。
5. 操作系统问题
有时,问题可能并非出在硬盘本身,而是由于操作系统的错误设置或软件冲突导致硬盘无法被识别。
移动硬盘无法读取的解决方法
根据上述原因,以下是针对移动硬盘无法读取问题的解决方法,您可以逐步尝试以下步骤。
1. 检查硬件连接
首先检查硬件连接是否正常:
确保数据线完好无损,尝试更换一根数据线以排除故障。
尝试将硬盘插入电脑的其他USB接口,有些接口可能供电不足或存在接触问题。
如果硬盘有独立供电,请确保电源正常工作。
2. 在磁盘管理中查看硬盘状态
如果硬盘未被识别,可以通过磁盘管理工具检查硬盘状态:
右键单击“此电脑”或“我的电脑”,选择“管理”。
进入“磁盘管理”,查看是否有未分配或离线的硬盘。
如果硬盘显示为“未分配”,尝试右键单击并选择“新建简单卷”,按照向导进行分区和格式化。
如果硬盘显示为“离线”,右键单击硬盘并选择“联机”。
3. 更新或重新安装驱动程序
驱动程序问题可能导致硬盘无法读取,可以通过以下方法解决:
按下 Win + X,选择“设备管理器”。
展开“磁盘驱动器”或“通用串行总线控制器”,找到您的移动硬盘。
右键单击硬盘,选择“更新驱动程序”,或卸载驱动程序后重新插入硬盘,让系统重新安装驱动。
4. 修复文件系统错误
如果硬盘被识别但无法访问,可能是文件系统损坏引起的,可以尝试使用Windows自带工具修复文件系统:
按下 Win + E 打开文件资源管理器,右键单击硬盘,选择“属性”。
进入“工具”选项卡,点击“检查”按钮,运行磁盘错误检查工具。
等待工具完成修复操作,然后尝试重新访问硬盘。
5. 使用数据恢复工具
如果重要数据丢失或无法访问,可以尝试使用专业的数据恢复工具。例如:
EaseUS Data Recovery Wizard:界面友好,支持恢复格式化或删除的文件。
Recuva:适用于简单的文件恢复操作,支持多种文件格式。
R-Studio:专业数据恢复工具,适合复杂数据丢失场景。
运行数据恢复工具时,务必选择只读模式,避免对硬盘进行写入操作。
6. 检查硬盘是否存在物理损坏
如果硬盘内部零件损坏,需要联系专业的硬盘维修服务。例如,某些硬盘会发出“咔哒”声,通常是磁头故障导致的。这种情况下,请勿尝试自行拆解硬盘,应寻求专业数据恢复公司的帮助。
如何避免移动硬盘故障?
为了避免移动硬盘故障或数据丢失,您可以采取以下预防措施:
定期备份数据:将重要数据备份到云存储或其他设备,防止意外丢失。
安全移除硬盘:在拔出硬盘前,务必通过系统中的“安全移除硬件”功能进行操作。
避免断电:在硬盘读写过程中,避免突然断电,防止文件系统损坏。
妥善存放:避免将硬盘放置在高温、高湿或强磁场环境中,以免损坏内部零件。
结语
移动硬盘无法读取的问题可能源于多种原因,从简单的硬件连接问题到复杂的硬盘内部故障。在遇到此类问题时,不要轻易格式化或放弃硬盘,先尝试以上方法进行排查和修复。如果重要数据无法恢复,建议联系专业的数据恢复服务机构,避免造成更大的数据损失。
如需了解更多数据恢复的相关知识或服务,请访问我们的数据恢复服务页面,获取专业的帮助。