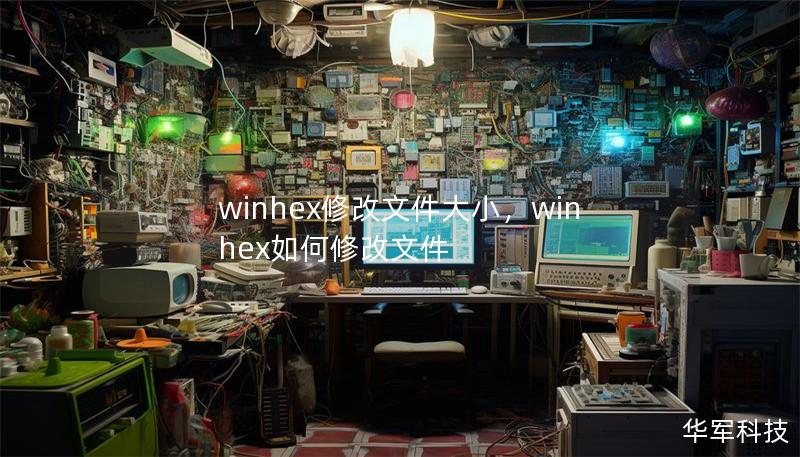在现代社会,移动硬盘作为一种方便的存储设备,已经成为人们日常生活和工作的必需品。无论是办公文档、照片、视频还是重要的工作资料,移动硬盘都可以轻松存储和携带。很多用户在使用移动硬盘时,可能会遇到一个令人沮丧的问题——移动硬盘不显示了。这种情况不仅影响了工作效率,也可能导致数据的丢失。别担心,本文将为你详细解析这一问题,并提供有效的解决方案。
我们需要了解移动硬盘不显示的原因。通常情况下,导致移动硬盘不显示的原因主要有以下几种:1)硬件故障;2)驱动程序问题;3)文件系统损坏;4)USB接口故障等。了解这些原因,有助于我们更有针对性地解决问题。
在面对移动硬盘不显示的情况时,第一步是检查硬件连接。确保移动硬盘与电脑的USB接口连接良好,有时由于接触不良或接口损坏,导致设备无法正常识别。如果可能,可以尝试将移动硬盘插入不同的USB接口,或者使用其他电脑进行测试,以排除硬件故障的可能性。

如果硬件连接正常,但仍然无法识别,接下来要检查设备管理器。在Windows操作系统中,右键点击“我的电脑”或“此电脑”,选择“管理”,然后进入“设备管理器”。在设备管理器中,查看“磁盘驱动器”下是否能找到移动硬盘。如果能看到但标记为“未分配”或“未知设备”,则可能是驱动程序的问题。此时,可以尝试右键点击该设备,选择“卸载”,然后重新插入移动硬盘,系统会自动重新安装驱动程序。
如果移动硬盘在设备管理器中显示为“未分配”,这意味着硬盘的文件系统可能已损坏。在这种情况下,可以使用Windows自带的磁盘管理工具来重新分配驱动器。如果你的移动硬盘上有重要数据,建议先进行数据恢复,再进行格式化操作。数据恢复软件可以帮助你找回丢失的文件,常用的软件包括Recuva、EaseUSDataRecoveryWizard等。只需按照软件的提示操作,便能轻松找回丢失的数据。
当然,移动硬盘不显示的原因也可能与USB接口有关。如果其他USB设备都能正常工作,问题很可能出在移动硬盘上。为了排除USB接口的问题,可以尝试使用USB集线器或者将硬盘连接到其他设备。如果在其他设备上也无法识别,问题就可能出在移动硬盘本身。此时,如果硬盘仍在保修期内,建议联系生产厂家进行维修或更换。
以上是处理移动硬盘不显示问题的一些基本步骤。希望通过这些方法,能够帮助你快速找出问题所在,恢复移动硬盘的正常使用。我们将讨论一些更为深入的解决方案以及预防措施,确保未来不再出现类似问题。
如果你已经尝试了上述方法,但移动硬盘仍然不显示,那么可以考虑进一步的技术手段。例如,使用命令提示符(CMD)进行故障排查。在Windows系统中,按下Win+R键,输入“cmd”,进入命令提示符界面。然后,输入“diskpart”并回车,接着输入“listdisk”来查看系统中所有的磁盘。如果能够看到你的移动硬盘,说明系统识别了硬盘,但可能未分配驱动器号。此时,可以使用“selectdiskX”(X为移动硬盘的编号)选择你的移动硬盘,然后输入“assignletter=Z”(Z为你想要分配的驱动器号),即可手动为移动硬盘分配一个驱动器号。
除了上述方法,很多用户也会选择使用第三方软件进行管理和恢复数据。市面上有许多优秀的磁盘管理软件,例如AOMEIPartitionAssistant和MiniToolPartitionWizard。这些软件不仅能够帮助用户检测硬盘的健康状态,还能提供分区、格式化、数据恢复等多种功能,极大地方便了用户的操作。
在解决完移动硬盘不显示的问题后,重要的一点是要做好数据的备份与管理。移动硬盘的使用过程中,数据丢失是一个不可避免的风险,因此,定期备份数据是非常必要的。可以使用云存储服务(如GoogleDrive、Dropbox等)进行重要文件的备份,或者在多台设备间同步文件,以确保数据的安全。
保持移动硬盘的良好使用习惯也是至关重要的。例如,尽量避免在数据传输过程中拔出移动硬盘,以防止文件系统损坏;使用时避免在潮湿或高温环境中存放,确保硬盘的正常运作;定期使用杀毒软件扫描移动硬盘,避免因病毒感染导致的文件丢失或损坏。
如果你经常需要使用移动硬盘,建议选择一些质量较好的品牌,确保其在性能和耐用性方面的可靠性。优质的移动硬盘不仅能提供更快的读写速度,还能在数据传输过程中提供更好的保护。
总结来说,移动硬盘不显示的问题虽然常见,但只要采取正确的步骤,就能够有效解决。通过硬件检查、驱动程序修复、数据恢复和良好的使用习惯,可以让你在今后的使用中更加安心。希望本文的建议能帮助你恢复移动硬盘的正常使用,让你的数据存储更加安全、高效!