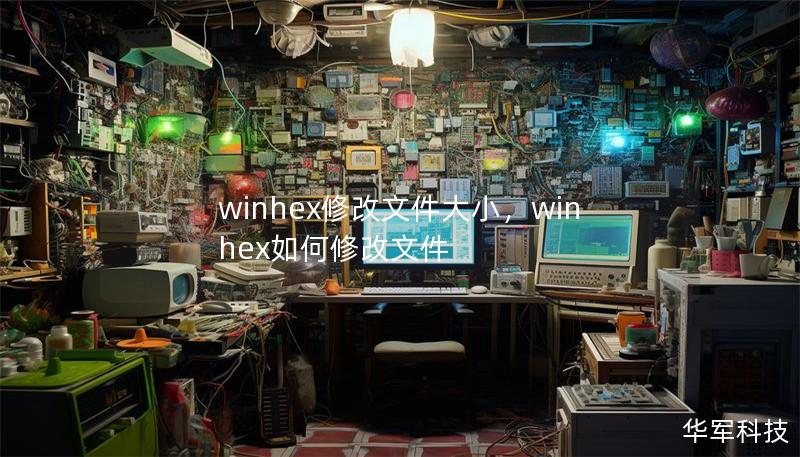在当今这个数据爆炸的时代,机械硬盘(HDD)作为存储设备的中坚力量,依然在广泛使用。不少用户在安装或使用机械硬盘时,会遇到“找不到硬盘”的尴尬局面。这不仅让人感到困惑,甚至可能导致数据无法及时存取。当你在电脑上遇到这个问题时,究竟该如何排查和解决呢?本文将从多个方面深入剖析,帮助你快速找到故障原因并提供相应的解决方法。
1.硬盘未正确连接
最基本也是最常见的原因之一就是硬盘连接问题。如果硬盘数据线或电源线连接不牢,电脑自然无法检测到硬盘。因此,第一步要检查硬盘的连接线是否插好、是否有损坏。
解决方案:
关掉电脑电源,打开机箱,仔细检查硬盘的SATA数据线和电源线,确保它们连接稳固。你可以尝试更换一根新的SATA线,或者换一个电源接口测试一下是否恢复正常。
2.BIOS未识别硬盘
有时候,硬盘虽然物理连接正常,但主板BIOS却无法识别硬盘。这种情况下,即使你进入操作系统,也无法看到硬盘。通常这与主板的设置或硬盘模式有关系。
解决方案:
重新启动电脑,进入BIOS界面(通常在开机时按Delete或F2键)。在BIOS中查看是否能够识别到硬盘。如果硬盘没有出现在BIOS中,尝试更改硬盘的连接端口或更新BIOS。如果依然无效,可能是主板问题,建议联系厂商进一步排查。
3.硬盘分区丢失或未初始化
有些时候,新安装的硬盘虽然在BIOS中被识别到了,但在Windows的“此电脑”或文件管理器中依然找不到。这通常是因为硬盘还没有分区或初始化。
解决方案:
进入Windows的“磁盘管理”工具(右键点击“此电脑”→管理→磁盘管理)。如果硬盘未被初始化,你会看到一个未分配的硬盘空间,右键点击该硬盘,选择“初始化磁盘”并按照提示操作,接着创建新分区并格式化。初始化完成后,硬盘应该能够正常使用。
4.硬盘驱动问题
即使硬盘在BIOS中被正确识别,如果操作系统缺少相关的驱动程序,也可能导致硬盘无法显示或使用。特别是当你更换了新的硬盘或重装了操作系统后,驱动问题尤为常见。
解决方案:
打开“设备管理器”,查看硬盘驱动是否正常。如果硬盘旁边出现黄色感叹号或未安装驱动的提示,那么你需要更新或重新安装硬盘驱动。你可以直接从主板制造商的官网上下载适合的SATA控制器驱动程序并安装。
5.硬盘本身出现故障
如果经过上述检查后,依然找不到硬盘,那么很有可能是硬盘本身出了问题。机械硬盘有较多的机械部件,长时间使用后,可能出现老化、坏道等问题,导致硬盘无法正常工作。
解决方案:
在确认硬盘可能出现故障的情况下,首先需要保护数据安全。你可以使用一些专业的数据恢复软件,比如DiskGenius、EaseUSDataRecovery等,尝试将硬盘中的重要数据恢复出来。如果无法恢复,建议找专业的硬盘维修服务,查看是否可以通过硬件手段修复硬盘。
6.电源问题
有些用户可能忽略了电源的影响,特别是那些安装了多个硬盘或其他大功率设备的电脑。如果电源输出不足,可能导致硬盘无法正常工作,甚至完全无法被识别。
解决方案:
检查电源的输出功率是否能够支撑电脑上的所有设备运行。如果电源功率不足,考虑更换一个功率更大的电源,确保每个硬件设备都能获得足够的电力供应。
7.操作系统问题
在一些特殊情况下,操作系统本身的文件损坏或者存在错误配置,也可能导致硬盘无法被识别。这类问题通常出现在多次更新操作系统后或系统崩溃后。
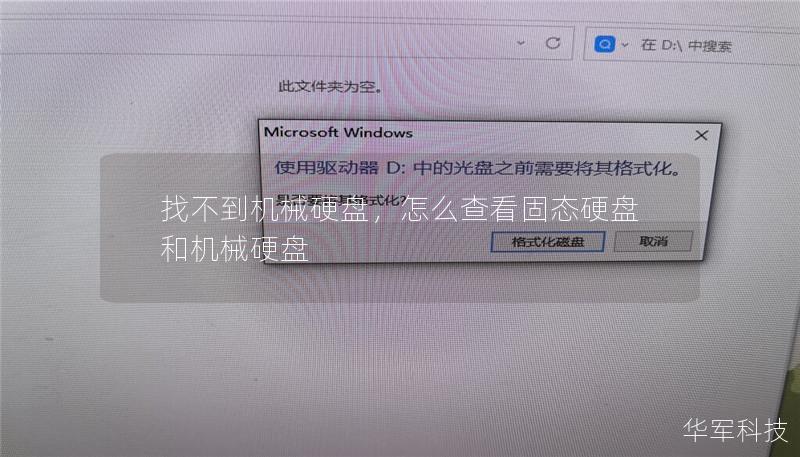
解决方案:
你可以尝试修复操作系统文件。对于Windows系统,可以使用“sfc/scannow”命令来修复受损的系统文件。若问题仍未解决,考虑备份系统并重装操作系统。
结论
当你遇到“找不到机械硬盘”这个问题时,不要着急。通过逐步排查硬盘连接、BIOS设置、驱动问题等方面,你通常可以找出问题所在并加以解决。即使硬盘本身出现故障,依然有专业的数据恢复和维修手段可供选择。掌握这些排查技巧,不仅能帮助你快速解决硬盘问题,还能保护数据安全,让你的电脑设备更高效运行。