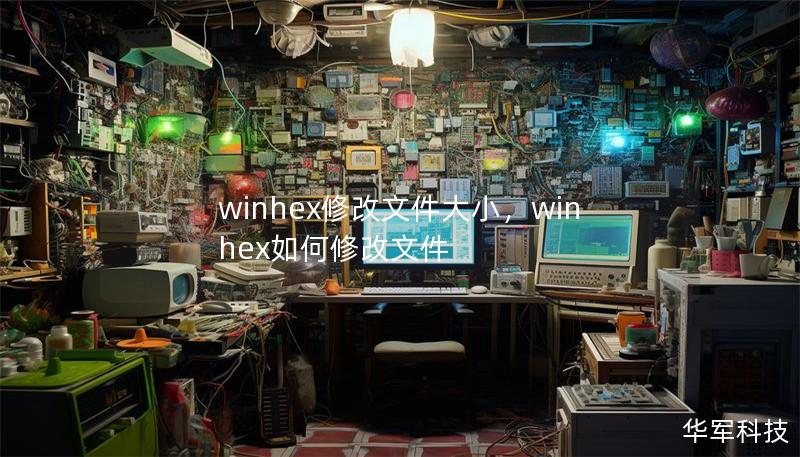WinHex作为一款功能强大的十六进制编辑器和数据恢复工具,广泛应用于文件编辑、数据恢复以及磁盘分析等领域。许多技术人员和高级用户通过它处理各种复杂的数据问题。无论是进行简单的文件编辑,还是应对硬盘的深度修复,WinHex都能够提供强大的支持。而在众多功能中,"写入"与"TakeNewOne"菜单栏是用户常常使用的操作之一。今天,本文将为大家深度剖析这个菜单栏,并帮助您理解其在数据处理中的具体应用。
1.WinHex写入操作的基础知识
在开始讲解"TakeNewOne"之前,我们先来了解一下WinHex写入操作的基础知识。WinHex作为一个十六进制编辑器,支持用户对二进制文件的直接操作。所谓的写入操作,简单来说就是在目标文件或存储设备中写入指定的内容。这种写入可以是新数据,也可以是对现有数据的覆盖。一般情况下,用户可以使用WinHex将数据写入到硬盘、闪存设备、内存甚至是虚拟磁盘中。
在实际操作中,用户可以通过以下步骤执行写入操作:
打开WinHex软件。
在文件菜单中,选择“打开文件”并定位到需要修改的文件或设备。
使用编辑工具栏,在指定位置插入或覆盖数据。
通过保存操作,将更改写入文件。
在整个过程中,WinHex不仅提供了直观的编辑功能,还通过大量的内置工具协助用户对数据进行分析和修改。用户可以通过查看二进制数据、ASCII字符以及其他数据格式来精确修改文件。
2.“TakeNewOne”菜单栏的功能解读
当我们讨论WinHex中的写入操作时,"TakeNewOne"这一菜单栏的使用常常令人感到困惑。其实,这个选项的作用与用户如何管理和操作多文件息息相关。在某些情况下,用户会打开多个文件或数据源并进行同步操作。此时,“TakeNewOne”提供了一种简洁而高效的方式来处理新数据源或文件版本。

具体来说,"TakeNewOne"允许用户在当前的编辑环境中替换或接管现有文件的数据,直接选择新的文件或数据源作为操作对象。这一功能在处理多个文件、比对版本或进行磁盘分析时尤为重要。通常情况下,当用户完成一个文件的处理并想要操作下一个文件时,"TakeNewOne"将通过快速替换文件帮助节省大量时间,避免重复关闭、打开新文件的麻烦操作。
3.使用"TakeNewOne"提高工作效率
让我们进一步探讨如何通过"TakeNewOne"选项来显著提高工作效率。在面对多文件操作或版本管理时,"TakeNewOne"的最大优势在于它无需用户手动关闭当前文件再打开另一个文件,而是可以直接进行文件替换或新文件导入操作。如此一来,用户可以迅速切换操作对象,在不同的文件间快速来回切换,极大缩短操作时间。
这对于需要处理大量数据文件或需要多次修改文件的用户而言,无疑是一个高效的解决方案。例如,在进行磁盘恢复时,用户可能会逐步尝试不同的镜像文件进行对比分析。这时,"TakeNewOne"可以让你在不同的镜像文件之间自由切换,无需每次都重新加载文件。
"TakeNewOne"还能够与WinHex的其他功能协同工作。结合其批量处理功能,用户可以通过脚本或宏命令进行自动化处理,大幅提升工作流程的整体效率。尤其是在大型数据恢复项目中,这一功能的实用性将更加凸显。
4.“TakeNewOne”应用场景实例
为了更好地理解“TakeNewOne”菜单的具体用途,我们可以通过一个实际场景来举例说明。假设您正在进行一项复杂的数据恢复工作,您有多个不同时间点的硬盘镜像文件,分别代表不同的备份版本。现在,您需要从这些镜像文件中找到一个丢失的数据文件,并恢复到最新的状态。
在传统的操作流程中,您可能需要不断地关闭当前镜像文件,打开新的文件,进行对比分析。这不仅耗时,而且容易导致数据混淆。而有了"TakeNewOne"功能,您只需点击菜单栏中的此选项,便可立即替换当前的文件或镜像,而无需关闭其他窗口。这样,您可以专注于数据对比,迅速锁定丢失的文件位置,并执行恢复操作。
通过这样的场景,您会发现"TakeNewOne"不仅是一个简单的替换文件的功能,更是一种提高整体工作效率、避免误操作的有效手段。
WinHex的“TakeNewOne”功能为用户提供了一个快速切换文件和数据源的高效方式,尤其适用于需要多次修改文件或处理大量数据的场景。通过灵活使用此功能,您可以大幅提高操作效率,减少手动操作的繁琐流程。希望本文的介绍能够帮助您更好地理解并掌握WinHex写入操作中的这一重要功能,使您在数据恢复和处理过程中游刃有余。