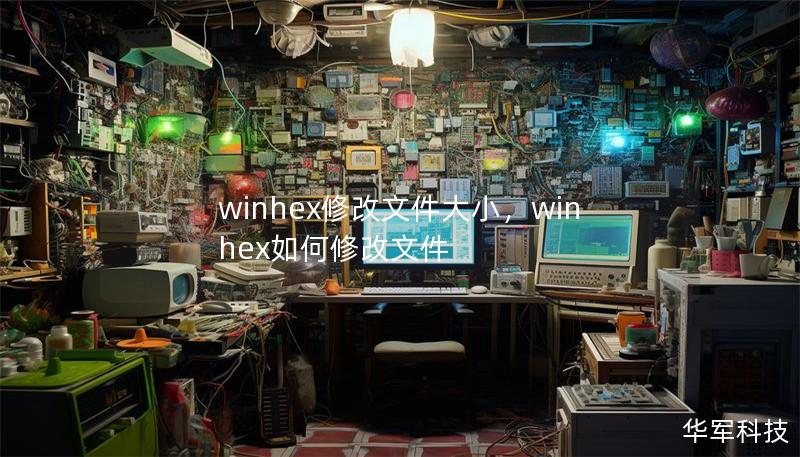在现代计算机中,磁盘是存储数据的重要媒介,而磁盘的结构则由分区表和扇区组成。分区表记录了磁盘上各个分区的位置信息,而扇区则是磁盘最小的物理存储单位。本文将详细介绍如何使用WinHex工具修改分区表,助您轻松掌握扇区的奥秘。

1.WinHex简介
WinHex是一款功能强大的十六进制编辑器,不仅可以用于文件的二进制编辑,还可以直接对磁盘和分区进行操作。它支持多种文件格式,并具有强大的数据恢复功能。在处理磁盘分区时,WinHex提供了直观的界面,方便用户查看和编辑分区表。
2.扇区的基本概念
扇区是磁盘存储的基本单位,通常大小为512字节或4096字节。每个扇区都有一个唯一的地址,操作系统通过这些地址来读写数据。分区表则是一种特殊的数据结构,它定义了磁盘上各个分区的起始位置、大小以及类型。
3.为什么需要修改分区表?
有时由于系统错误、分区格式化不当或磁盘损坏,用户可能需要修改分区表以恢复数据或重新分配磁盘空间。使用WinHex修改分区表可以有效解决这些问题,并为数据恢复提供可能性。
4.使用WinHex修改分区表的步骤
4.1下载与安装WinHex
您需要从WinHex的官方网站下载并安装该软件。安装过程非常简单,只需按照提示进行操作即可。
4.2打开磁盘
启动WinHex后,选择“文件”菜单,然后点击“打开磁盘”。在弹出的窗口中,您可以看到系统中所有的磁盘和分区。选择要操作的磁盘,点击“确定”按钮。
4.3查找分区表
在打开的磁盘界面中,您会看到一系列的扇区信息。一般情况下,分区表位于磁盘的前几个扇区。您可以通过手动滚动或输入扇区编号来查找分区表的位置。
4.4修改分区表
一旦找到分区表,您就可以开始进行修改。WinHex提供了十六进制编辑功能,您可以直接在分区表的扇区中进行数据更改。请注意,修改分区表是一个敏感操作,务必确保您了解每个字段的含义。
4.5保存修改
在完成修改后,请务必保存更改。您可以选择“文件”菜单中的“保存”选项,将修改后的分区表保存到磁盘上。此时,WinHex会提示您确认更改,确保您的操作不会导致数据丢失。
4.6验证修改结果
保存完成后,您可以重启计算机,检查系统是否能够正常识别新的分区表。此时,您可以使用Windows自带的“磁盘管理”工具,查看修改后的分区状态。
5.注意事项
在使用WinHex修改分区表时,有几点需要特别注意:
备份数据:在进行任何修改前,务必备份重要数据,以防万一。
了解分区表结构:在修改分区表之前,确保您了解每个字段的含义,避免错误操作导致数据丢失。
小心使用:WinHex是一个强大的工具,但也容易造成不可逆的损害,操作时需谨慎。
6.扇区结构的深入理解
为了更好地理解如何修改分区表,我们需要深入扇区的结构。每个扇区包含了多种信息,包括引导记录、文件系统信息以及分区表等。在普通的MBR(主引导记录)分区表中,分区信息通常保存在磁盘的第0扇区。
6.1MBR和GPT分区表的区别
MBR(主引导记录)分区表使用较早,支持最大2TB的磁盘空间,最多只能创建四个主分区。而GPT(GUID分区表)则支持更大的磁盘和更多的分区数量。了解这两种分区表的结构和工作原理,将帮助您在使用WinHex时更加得心应手。
6.2扇区的识别与操作
在WinHex中,您可以通过选择扇区查看具体信息。每个扇区都有自己的地址,您可以输入地址直接跳转。在编辑扇区时,WinHex会以十六进制的方式显示数据,您需要熟悉十六进制与二进制之间的转换关系,以便正确地进行数据修改。
7.实际案例分析
假设您在使用Windows系统时,发现某个分区无法被识别,您可以通过WinHex进行如下操作:
定位分区表:打开磁盘后,找到分区表所在的扇区。
检查状态:查看该分区的状态字段,如果发现分区标记为“未分配”或“损坏”,则需要进行修改。
修复分区:将该分区的状态字段修改为“有效”并更新起始扇区和大小。
保存并验证:保存修改后,重启系统,检查分区是否正常识别。
8.未来的展望
随着技术的发展,磁盘管理的工具和方法也在不断更新。WinHex作为一款经典的十六进制编辑器,虽然在功能上非常强大,但用户仍需保持对新技术的关注。在数据恢复和分区管理方面,了解现代文件系统的特性,如NTFS、exFAT等,将有助于更高效地管理数据。
9.总结
通过WinHex修改分区表是一个有效的解决方案,尤其是在面临数据丢失和分区错误时。掌握扇区的基本知识和操作技巧,可以帮助用户更加灵活地应对磁盘管理问题。在操作过程中,务必保持谨慎,确保数据的安全和完整。希望本文能为您提供帮助,开启您在磁盘管理领域的探索之旅!