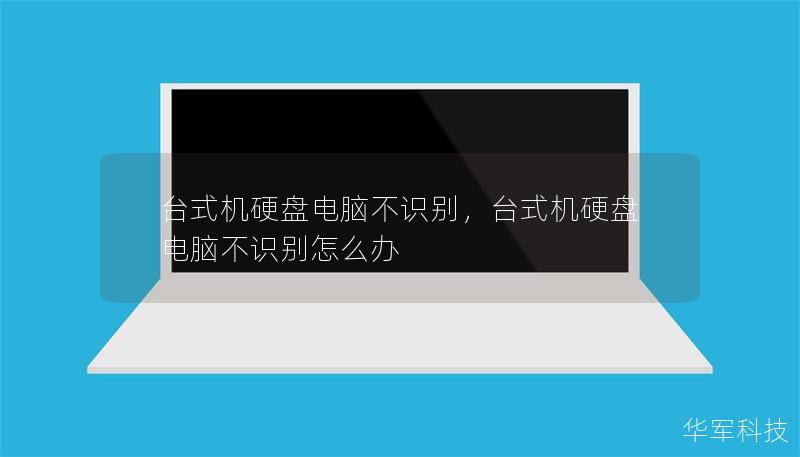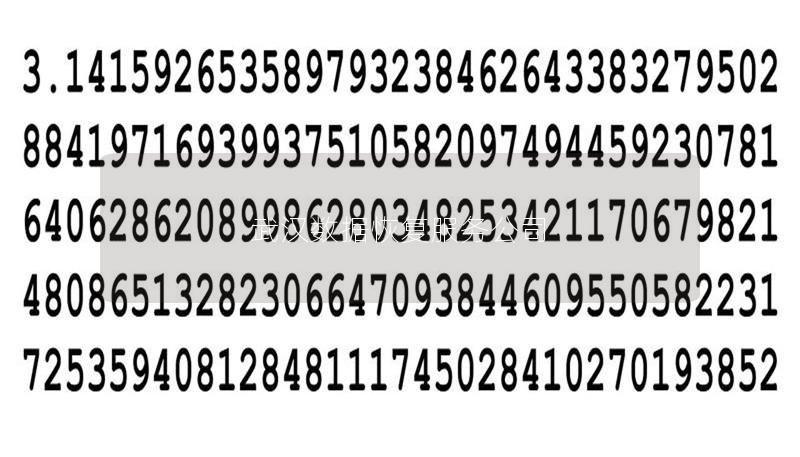在如今的数字化时代,移动硬盘已经成为我们日常生活和工作中的重要工具。有时你可能会遇到这样的尴尬场景:将移动硬盘插入电脑后,却发现它根本不显示。这种情况不仅令人感到困惑,更让我们担心硬盘中的重要数据是否安全。插上移动硬盘不显示的原因究竟是什么呢?别着急,本文将带你逐步了解这个问题的原因,并提供多种解决方案,帮你快速恢复硬盘的正常使用。
一、移动硬盘不显示的常见原因
USB接口故障
这是最常见的原因之一。当你插上移动硬盘后,电脑并没有反应,可能是USB接口出现了问题。尝试将移动硬盘插入电脑的其他USB接口,看看是否有变化。如果其他接口能够正常识别硬盘,问题可能只是某个接口故障。如果所有接口都不能识别,可能需要检查USB端口驱动或硬盘本身。
驱动程序问题
当硬盘无法显示时,驱动程序可能是罪魁祸首。Windows操作系统有时可能无法自动识别或安装正确的驱动程序,导致硬盘无法显示。你可以尝试手动更新驱动程序或重新安装相关驱动。
硬盘未被分配盘符
有时,硬盘虽然已连接,但由于未分配盘符而不显示在“此电脑”中。要解决这一问题,你可以通过Windows的磁盘管理工具检查硬盘是否被识别,但没有分配盘符。手动分配一个盘符后,硬盘就会出现在系统中。
电源供应不足
移动硬盘,特别是大容量的硬盘,通常需要更多的电源来运行。如果USB接口无法提供足够的电力,硬盘可能无法正常启动,进而导致不显示的现象。此时,你可以尝试连接到带有额外供电的USB接口,或使用USB供电线来解决问题。

二、移动硬盘不显示的解决方案
更换USB接口或线缆
如果怀疑是接口或线缆问题,首先要尝试使用不同的USB接口或线缆。某些情况下,线缆损坏或接触不良可能导致硬盘无法被识别。更换一个完好的线缆往往能解决问题。
重新启动电脑
许多技术问题都可以通过简单的重启解决。如果系统出现了暂时的冲突或错误,重启电脑能够刷新系统状态,有时能自动恢复硬盘的正常显示。
检查磁盘管理器
打开Windows系统的磁盘管理工具(右键点击“此电脑”>“管理”>“磁盘管理”),查看硬盘是否被识别。如果能看到硬盘但没有分配盘符,右键点击硬盘并选择“更改驱动器号和路径”,手动为其分配一个盘符。
三、更深入的技术排查
更新或重新安装驱动程序
如果通过磁盘管理器发现硬盘已经被识别,但无法正常使用,可能是驱动程序损坏或不兼容。此时,可以通过设备管理器(右键点击“此电脑”>“管理”>“设备管理器”)找到“磁盘驱动器”下的移动硬盘设备,右键选择“更新驱动程序”或“卸载设备”,然后重新插入硬盘,让系统自动重新安装驱动。
使用专业数据恢复工具
如果硬盘仍然无法显示,但你确认硬盘内部没有硬件损坏,可以考虑使用数据恢复软件来尝试恢复数据。有许多专业的数据恢复工具,如DiskGenius、EaseUSDataRecovery等,可以帮助你恢复被误删除或丢失的分区和数据。
格式化硬盘
在排除了硬盘本身的物理损坏后,若你确认硬盘上没有重要数据或已经备份,可以尝试格式化硬盘以解决问题。通过磁盘管理工具或右键点击硬盘进行格式化,选择适当的文件系统(如NTFS或exFAT),完成后硬盘通常可以恢复正常使用。不过要注意,格式化会清除硬盘上的所有数据,因此务必提前备份。
四、硬盘硬件故障的应对
检查硬盘是否发出异常声音
如果硬盘在插入时发出奇怪的“咔嗒”声或没有任何机械反应,可能说明硬盘的物理硬件已经受损。这种情况下,最好停止一切尝试,避免进一步损坏数据,尽快寻求专业数据恢复公司的帮助。
尝试在其他设备上使用硬盘
确保问题不是由当前的电脑引起的。你可以尝试将移动硬盘插入其他电脑或设备,看看是否能够正常识别。如果在其他设备上也无法识别,很有可能是硬盘本身的故障。
寻求专业技术支持
当你尝试了所有的办法后仍然无法解决问题,可能需要寻求专业的硬盘修复和数据恢复服务。这些专业公司有先进的工具和设备,能够处理大多数的硬盘故障问题。
五、总结
插上移动硬盘不显示可能是由于多种原因引起的,从最基本的USB接口问题到更复杂的驱动程序和硬盘损坏,排查过程需要耐心和细致。通过本文提供的步骤和解决方案,大多数情况下你都可以自行解决问题。不过,如果怀疑硬盘内部有物理损坏,务必尽早寻求专业帮助,避免数据进一步丢失。
记住,定期备份你的数据始终是保护信息安全的最佳方式。虽然硬盘故障可能令人不安,但只要掌握了正确的处理方法,就能大大降低数据丢失的风险。