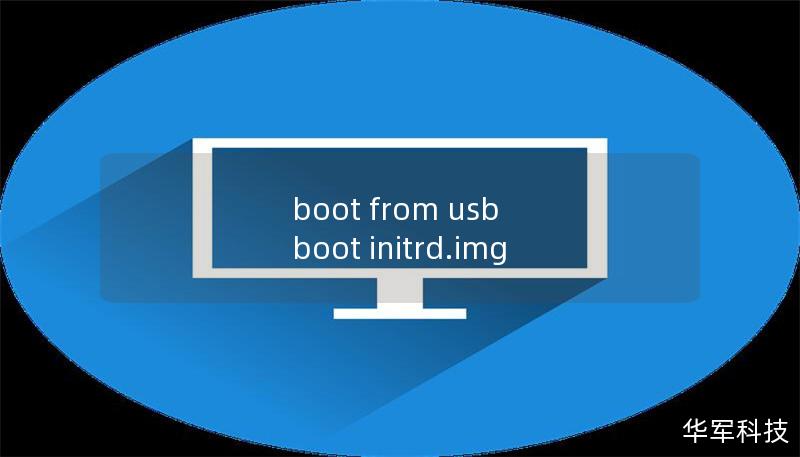文章大纲
从 USB 启动并加载 initrd.img 的详细指南
引言
什么是 USB 启动?
为何选择 USB 启动?
准备工作
需要的硬件和软件
准备 USB 启动盘
如何格式化 USB 驱动器
使用 Rufus 创建启动盘
理解 initrd.img 文件
什么是 initrd.img 文件?
initrd.img 的作用
配置启动项
BIOS 设置和 USB 启动
设置启动顺序
如何进入 BIOS 设置
启动顺序的调整方法
通过 USB 启动系统
选择 USB 启动项
加载 initrd.img 文件
故障排除
常见的 USB 启动失败原因
设备不识别问题
initrd.img 文件加载失败
结论
总结步骤和注意事项
获取更多帮助的资源
常见问题解答
- 如何检查 USB 启动盘是否正确创建?
- 为什么我的电脑无法从 USB 启动?
- initrd.img 文件缺失会有什么影响?
- 能否使用其他工具制作 USB 启动盘?
- 为什么我的系统无法加载 initrd.img 文件?
从 USB 启动并加载 initrd.img 的详细指南
引言
什么是 USB 启动? USB 启动指的是从插入计算机的 USB 存储设备(如 USB 闪存驱动器)中引导操作系统,而不是从硬盘或固态硬盘(SSD)引导。这种方式非常适用于安装操作系统、进行系统修复或运行便携式操作系统。
为何选择 USB 启动? USB 启动的最大优势在于便捷性和灵活性。你可以随时携带操作系统和数据,只需插入 USB 驱动器即可让任何电脑启动。对于安装 Linux、Windows 或进行系统救援,USB 启动盘是一个必不可少的工具。
准备工作
需要的硬件和软件 为了从 USB 启动并成功加载 initrd.img,你需要准备以下硬件和软件:
- USB 闪存驱动器:至少 4GB 容量(推荐使用 8GB 或更大的驱动器)。
- ISO 文件:操作系统的 ISO 镜像文件,比如 Linux 或 Windows 系统的安装镜像。
- 工具软件:Rufus 或类似的启动盘制作工具。
准备 USB 启动盘 你需要将操作系统安装映像烧录到 USB 闪存驱动器中。我们可以使用多种工具,但最常用的是 Rufus,这是一款免费的 Windows 工具,可以帮助你轻松制作启动盘。
如何格式化 USB 驱动器
- 插入 USB 驱动器到电脑。
- 打开“此电脑”或“我的电脑”窗口,找到你的 USB 驱动器。
- 右键点击 USB 驱动器图标,选择“格式化”。
- 选择文件系统(通常选择 FAT32 或 NTFS),然后点击“开始”进行格式化。
使用 Rufus 创建启动盘
- 下载并打开 Rufus 软件。
- 在“设备”选项中选择你的 USB 驱动器。
- 在“启动选项”中选择操作系统的 ISO 文件。
- 点击“开始”按钮,Rufus 会自动将 ISO 文件写入 USB 驱动器,并创建启动盘。
理解 initrd.img 文件
什么是 initrd.img 文件? initrd.img(Initial RAM Disk Image)是 Linux 系统启动时用来加载的一个压缩映像文件。它包含了内核启动时所需的驱动程序和文件系统工具,帮助 Linux 内核初始化系统环境。它类似于 Windows 系统的启动文件,只不过它是针对 Linux 系统的。
initrd.img 的作用 initrd.img 主要用于引导过程中内核初始化设备驱动程序。没有它,Linux 内核可能无法识别硬盘、USB 设备、文件系统等硬件,导致无法启动。
配置启动项
BIOS 设置和 USB 启动 要从 USB 启动并加载 initrd.img 文件,必须进入 BIOS 设置并将启动顺序调整为优先从 USB 启动。每台电脑的 BIOS 界面略有不同,但通常可以通过按 F2、F10 或 DEL 键进入 BIOS。
如何进入 BIOS 设置
- 启动电脑时,不停地按下指定的键(通常是 F2、F10 或 DEL)进入 BIOS 设置。
- 进入后,查找“启动”选项卡,找到启动顺序设置。
启动顺序的调整方法
- 将 USB 闪存驱动器设置为第一启动项。
- 保存并退出 BIOS 设置,电脑将会自动从 USB 驱动器启动。
通过 USB 启动系统
选择 USB 启动项 重启电脑后,系统会提示你选择启动设备。使用键盘的方向键选择 USB 启动盘并按下回车。此时,计算机将从 USB 驱动器启动。
加载 initrd.img 文件 启动过程中,initrd.img 文件会被加载,它为 Linux 内核提供了启动所需的环境。此时,你可能会看到一些系统日志输出,表明内核已经开始加载。
故障排除
常见的 USB 启动失败原因
设备不识别问题
有时,电脑可能无法识别 USB 驱动器。确保 USB 驱动器插入正确的端口,尝试使用不同的 USB 端口,并检查 BIOS 设置中是否启用了 USB 启动。
initrd.img 文件加载失败
如果 initrd.img 文件加载失败,通常是由于文件损坏或不完整。尝试重新创建启动盘,确保 ISO 文件没有损坏,并确保选择了正确的启动选项。
结论
总结一下,通过 USB 启动并加载 initrd.img 文件是安装操作系统、修复系统和运行便携式 Linux 环境的理想方式。只要你正确准备了硬件、软件,并且在 BIOS 设置中调整了启动顺序,你就可以顺利启动并加载操作系统。遇到问题时,不妨从检查启动盘制作工具和设备连接状态入手,确保一切配置正确。
常见问题解答
-
如何检查 USB 启动盘是否正确创建? 使用 Rufus 创建启动盘后,重新启动电脑,选择 USB 启动项,如果能够正常加载操作系统,则说明启动盘创建成功。
-
为什么我的电脑无法从 USB 启动? 可能是因为 BIOS 设置不正确,或者 USB 启动盘没有正确创建。尝试进入 BIOS 设置并调整启动顺序,确保 USB 启动盘制作正确。
-
initrd.img 文件缺失会有什么影响? 如果缺少 initrd.img 文件,Linux 系统可能无法识别硬件或加载文件系统,导致无法启动操作系统。
-
能否使用其他工具制作 USB 启动盘? 是的,除了 Rufus,Etcher 和 UNetbootin 也是常见的 USB 启动盘制作工具。
-
为什么我的系统无法加载 initrd.img 文件? 可能是因为文件损坏或操作系统 ISO 文件不兼容。尝试重新下载并制作启动盘。