硬盘是我们日常生活和工作中不可或缺的储存设备,但偶尔它也会出问题,尤其是当你急需读取文件时,发现硬盘根本无法被电脑识别或读取,这种情况确实令人抓狂。你可能会问:“硬盘读取不出来怎么办?”别担心!本篇文章将为你详细介绍几种常见的解决方案,帮助你应对这一问题。
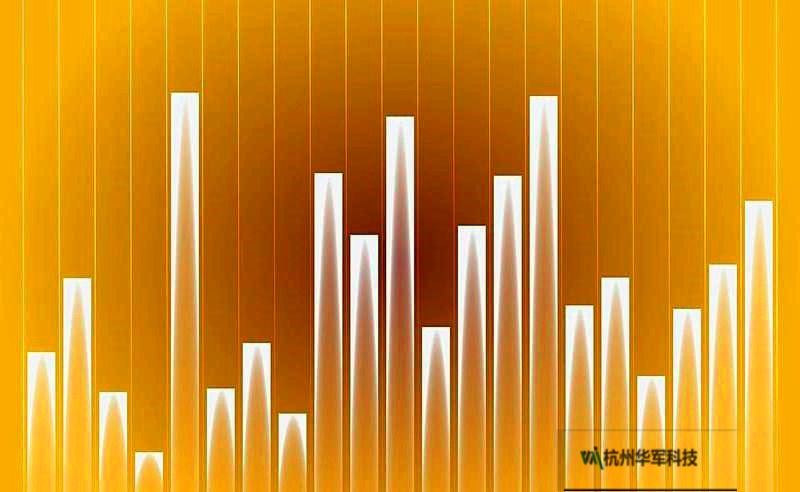
1.检查硬件连接
遇到硬盘读取不出来的情况时,我们要做的第一步是检查硬盘的连接状态。简单操作如下:
确认硬盘的数据线和电源线是否连接牢固。如果数据线或电源线接触不良,可能导致电脑无法识别硬盘。
尝试将硬盘插入其他USB接口或更换连接线。尤其是外接硬盘,USB接口接触不良是常见问题。
试着将硬盘连接到另一台电脑上,以确认是否是电脑端口问题。
如果以上步骤确认无误,但硬盘仍然无法读取,那可能是硬盘本身出现了问题。
2.确认硬盘是否在“磁盘管理”中显示
对于Windows用户,你可以通过“磁盘管理”工具来检查硬盘状态。操作方法如下:
在桌面右键点击“此电脑”,选择“管理”。
在弹出的窗口中,选择“磁盘管理”。
如果硬盘出现在磁盘管理中,但没有分配盘符或显示“未分配”,这意味着硬盘可能没有被正确初始化或分区。你可以通过以下步骤来修复:
右键点击硬盘的分区,选择“更改驱动器号和路径”,为其分配一个盘符。
如果硬盘显示“未分配”,则可能需要对其重新分区和格式化,但要注意的是,这会删除现有数据。
3.检查驱动问题
有时,硬盘无法读取可能与电脑的驱动程序有关。如果驱动程序损坏或过时,可能会导致硬盘不被识别。你可以通过设备管理器来检查驱动问题:
右键点击“此电脑”,选择“属性”→“设备管理器”。
展开“磁盘驱动器”选项,查看是否有黄色感叹号提示错误。
如果有错误提示,你可以右键点击硬盘设备,选择“更新驱动程序”进行更新,或者重新安装驱动程序。
4.使用数据恢复软件
如果硬盘可以被系统识别但仍无法读取文件,可能是硬盘的文件系统出现了问题。此时,使用专业的数据恢复软件可以帮助你找回丢失的文件。市面上有许多优秀的恢复软件,如EaseUSDataRecovery、Recuva等。这些软件可以扫描硬盘,找到丢失的文件并尝试恢复。
数据恢复的成功率取决于硬盘损坏的程度,因此在数据丢失后,尽量避免对硬盘进行写入操作,增加恢复的几率。
5.硬盘的物理损坏怎么办?
如果你确认硬盘无法读取的原因并非系统或软件问题,那可能是硬盘出现了物理损坏。例如,机械硬盘的磁头损坏或固态硬盘的芯片损坏。面对这种情况,自行修复非常困难,通常需要将硬盘送至专业的数据恢复机构处理。
在这种情况下,千万不要尝试自行拆卸硬盘,因为这可能进一步损坏数据。专业的数据恢复公司通常有无尘实验室和专门设备,可以拆解硬盘并读取损坏的磁盘表面上的数据。虽然这类服务费用较高,但对于重要数据的恢复,往往是唯一可靠的途径。
6.预防硬盘故障的建议
虽然硬盘问题不可避免,但我们可以通过良好的使用习惯和定期维护来降低硬盘故障的几率。以下是一些有效的预防措施:
定期备份:无论是使用外接硬盘、云存储还是NAS系统,定期备份数据都是最好的数据保护措施。这样,即便硬盘突然损坏,数据也能从备份中恢复。
避免冲击或振动:特别是机械硬盘,内部有精密的机械部件,剧烈的震动会导致磁头碰撞到盘片,造成物理损坏。因此,使用时尽量避免硬盘受到撞击。
保持硬盘温度:硬盘在工作时会产生热量,长时间处于高温状态会影响硬盘寿命。确保硬盘通风散热良好,避免过度发热。
定期检查硬盘健康状态:你可以使用硬盘管理工具(如CrystalDiskInfo)来监控硬盘的健康状况。它能够通过SMART技术检测硬盘的各种参数,提前发现潜在问题。
7.固态硬盘(SSD)与机械硬盘(HDD)的区别
固态硬盘(SSD)和机械硬盘(HDD)在硬盘故障时的表现有所不同。机械硬盘主要是机械结构损坏(如磁头、马达问题),而固态硬盘则涉及芯片或控制器的故障。机械硬盘的数据恢复难度相对较低,而固态硬盘的芯片损坏后,恢复难度较大,且需要专业设备读取芯片中的数据。
因此,尽管固态硬盘性能出色,但定期备份和妥善使用仍然是至关重要的。
硬盘无法读取并不意味着你的数据永远丢失了。通过检查硬件连接、更新驱动程序、使用数据恢复软件甚至寻求专业帮助,你可以挽救宝贵的数据。良好的使用习惯和定期备份将极大地减少数据丢失的风险。希望这篇文章能为你解决硬盘读取问题提供实用帮助。








