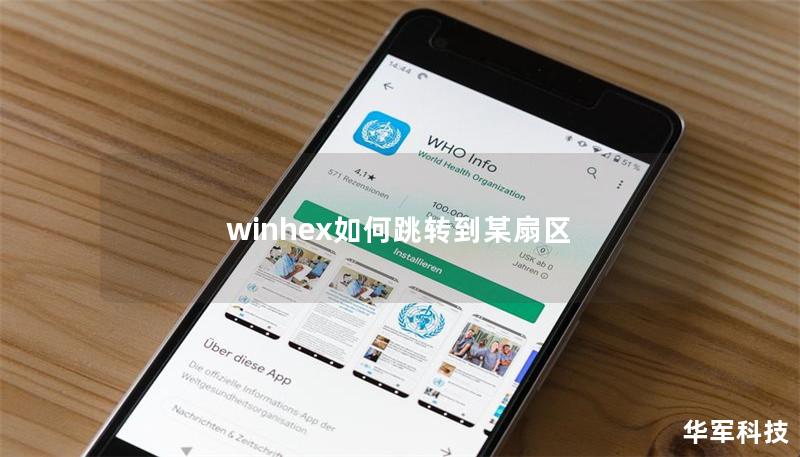
WinHex如何跳转到某扇区
探索WinHex的强大功能
在数据恢复和十六进制编辑的领域,WinHex作为一款专业工具,备受用户青睐。无论是数据恢复、文件分析,还是磁盘编辑,WinHex都能提供强大的支持。而在处理大量数据时,如何快速有效地跳转到某个特定的扇区,成为了许多用户关注的焦点。本文将为您详细介绍如何使用WinHex进行扇区跳转,帮助您更高效地进行数据处理。
专业解决方案:如何在WinHex中跳转到某扇区
在使用WinHex进行数据编辑或分析时,跳转到特定扇区的操作非常重要。以下是详细的步骤和技巧:
步骤一:打开WinHex并加载目标磁盘
您需要启动WinHex软件。打开后,选择“文件”菜单中的“打开磁盘”选项,选择您希望操作的磁盘。在弹出的窗口中,选择相应的磁盘驱动器,并点击“确定”。
步骤二:找到目标扇区
在WinHex界面的左侧,您会看到一个磁盘结构的树状图。您可以通过展开磁盘结构,找到需要跳转的扇区。通常,扇区的编号是以“0x”开头的十六进制数表示。
步骤三:使用跳转功能
在找到目标扇区后,您可以使用快捷键“Ctrl + G”或者点击工具栏上的“跳转”按钮。在弹出的对话框中,输入您要跳转的扇区编号,点击“确定”。WinHex会自动定位到您指定的扇区。
步骤四:进行数据编辑或分析
成功跳转到目标扇区后,您可以开始进行数据编辑、分析或恢复操作。WinHex提供了丰富的功能,如数据导出、数据比较等,帮助您更好地处理数据。
常见问题解答
1. WinHex支持哪些文件系统?
WinHex支持多种文件系统,包括FAT、NTFS、exFAT等,用户可以根据自己的需求选择相应的文件系统进行操作。
2. 如何恢复丢失的数据?
使用WinHex的“数据恢复”功能,您可以扫描磁盘,查找丢失的文件。选择目标扇区后,使用数据恢复工具进行恢复操作。
3. WinHex的使用难度如何?
虽然WinHex是一款功能强大的工具,但其界面相对简洁,操作步骤清晰。通过本教程,您可以快速上手,进行基本的扇区跳转和数据操作。
相信您已经掌握了如何在WinHex中跳转到特定扇区的操作步骤及技巧。WinHex不仅是一款强大的十六进制编辑器,更是数据恢复和分析的得力助手。希望您能在使用过程中充分发挥其优势,提高工作效率。
如有更多问题,欢迎在评论区留言,我们将竭诚为您解答!








