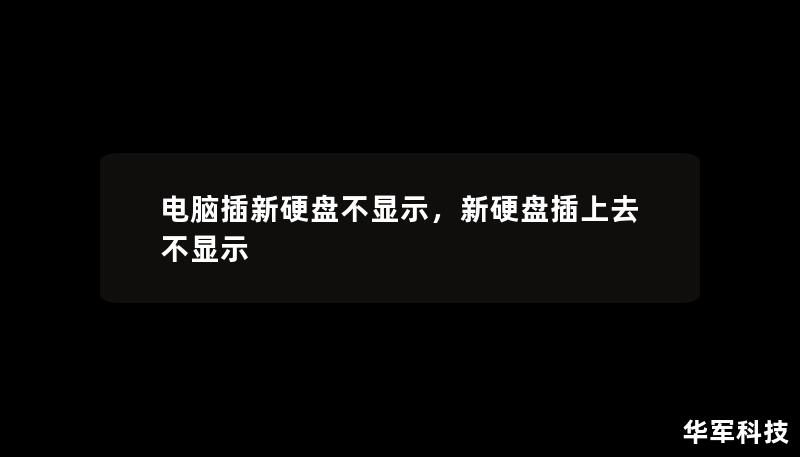固态硬盘(SSD)如今以其高速度、低功耗、抗震等优势,逐渐成为电脑用户的首选。但即便如此,它仍可能出现无法识别的情况,让不少用户感到头疼。当我们在电脑上安装或连接了新的固态硬盘,却发现它根本不显示,这个问题该如何处理呢?别急,今天我们就来深入剖析固态硬盘无法识别的常见原因以及解决方法。

1.固态硬盘未正确连接
无论是新购置的固态硬盘,还是老旧的设备,硬件连接不牢固或连接错误都是造成硬盘无法识别的最常见原因。对于台式机用户来说,首先需要确认SATA线和电源线是否正确连接到主板和电源上;笔记本用户则需要确保硬盘安装到位,接口干净无损。
解决方案:
确认所有硬件连接牢固,特别是SATA线和电源线。如果有条件,可以更换SATA线或尝试将硬盘连接到其他SATA接口。
笔记本用户可以尝试重新安装硬盘,确保接口处没有灰尘或其他障碍物。
如果是外接硬盘,请检查外置硬盘盒的连接,确保USB接口没有问题。
2.主板BIOS未识别到硬盘
即便硬件连接无误,但在开机时如果BIOS未识别到固态硬盘,系统自然无法加载硬盘。这种情况多出现在新安装硬盘的场景,或是主板的设置有问题。
解决方案:
进入主板BIOS设置,确认硬盘是否在硬件列表中显示。如果没有,可以尝试手动进行硬盘识别。
确保SATA模式选择正确,现代的固态硬盘一般需要在AHCI模式下才能被正确识别。如果你的主板仍然使用旧的IDE模式,可能会导致硬盘不显示。
如果仍无法解决,尝试将BIOS恢复到默认设置,或者更新BIOS版本,确保兼容性。
3.磁盘管理器未分配盘符
有时,固态硬盘虽然被系统识别,但没有被分配盘符,因此你在文件管理器中看不到它。这种情况通常出现在新硬盘上,因为新硬盘未被初始化或分区。
解决方案:
在Windows系统中,右键点击“此电脑”,选择“管理”,进入“磁盘管理”。
在磁盘管理器中,找到未显示的硬盘,如果它显示为“未分配”,右键点击选择“新建简单卷”,并按照向导进行初始化和格式化操作。
记得为硬盘分配盘符,这样它才能正常显示在“此电脑”中。
4.驱动程序问题
在某些情况下,固态硬盘无法识别是因为系统驱动程序缺失或不兼容,特别是在安装了新硬盘后,老旧的驱动程序无法支持新硬盘的识别。对于升级了硬盘的用户,尤其需要注意这方面。
解决方案:
进入设备管理器,查看磁盘驱动器的状态,如果出现黄色感叹号,说明驱动程序可能存在问题。
更新硬盘驱动程序。可以直接使用Windows的自动更新功能,也可以从硬盘制造商或主板制造商的网站下载最新的驱动程序进行手动更新。
如果驱动程序更新无效,尝试卸载现有驱动程序,然后重新启动电脑,让系统自动重新安装驱动。
5.硬盘硬件故障
当上述方法都无法解决问题时,很有可能是硬盘本身存在硬件故障,特别是使用一段时间后的固态硬盘可能出现老化或芯片损坏的情况。这时,硬盘无法被识别是由于硬件本身已经失效。
解决方案:
使用专业的硬盘诊断工具(例如CrystalDiskInfo)检测硬盘健康状况。如果工具提示硬盘有坏块或者健康状态不佳,那么硬盘可能需要更换。
如果仍在保修期内,建议联系硬盘的售后服务进行更换或维修。
备份数据是关键!如果硬盘已出现硬件问题,在进行维修前务必尝试拯救数据。
6.操作系统不兼容
某些老旧的操作系统可能无法完全支持新型固态硬盘,尤其是当固态硬盘采用了新的NVMe接口或大容量存储时。如果你的操作系统版本较低,可能会导致硬盘无法识别。
解决方案:
如果你的固态硬盘是NVMe接口,请确保你的系统和主板支持NVMe协议。旧版Windows(例如Windows7)可能需要额外的NVMe驱动才能识别。
升级操作系统到最新版本,确保与硬件的兼容性。
如果由于操作系统太老导致硬盘无法识别,考虑升级到更新的操作系统(例如Windows10或Windows11),这将有效解决兼容性问题。
固态硬盘无法识别的原因有多种,但通过本文的详细分析和解决方案,绝大多数问题都可以轻松解决。无论是硬件连接、BIOS设置、驱动问题还是操作系统不兼容,只要按照步骤逐一排查,相信你一定能找出问题根源,重新让你的硬盘焕发活力。如果问题依然无法解决,也不要慌张,及时寻求专业技术支持,保障数据安全才是最重要的。