文章大纲
外接硬盘读取不出来的解决方法
H1:问题概述
- H2:什么是外接硬盘?
- H2:外接硬盘读取不出来的常见表现
- H2:为什么外接硬盘无法读取?
H1:硬件检查与排除
- H2:检查外接硬盘的电源和连接线
- H2:更换USB端口或电脑的连接方式
- H3:尝试不同的USB接口
- H3:测试在另一台电脑上
H1:操作系统问题
- H2:检查驱动程序是否正常工作
- H2:设备管理器中的硬盘状态
- H3:更新驱动程序
- H3:重新安装驱动程序
H1:磁盘管理工具的使用
- H2:通过磁盘管理查看硬盘状态
- H2:修复磁盘分区
- H3:初始化硬盘
- H3:分配驱动器字母
- H3:修复坏道和错误
H1:数据恢复方案
- H2:使用数据恢复软件
- H3:推荐的数据恢复软件
- H3:数据恢复的步骤
- H2:联系专业数据恢复公司
H1:防止外接硬盘再次读取不出来的方法
- H2:定期备份数据
- H2:避免过度拔插
- H2:合理使用外接硬盘
H1:总结
H1:常见问题解答 (FAQ)
- Q1:外接硬盘读取不出来时,最常见的原因是什么?
- Q2:如果外接硬盘不被电脑识别,我该怎么做?
- Q3:是否有免费的数据恢复软件可以恢复外接硬盘的数据?
- Q4:外接硬盘坏了还能恢复数据吗?
- Q5:如何避免外接硬盘出现无法读取的情况?
外接硬盘读取不出来的解决方法
H1:问题概述
外接硬盘是我们生活中常见的存储设备,用来备份数据、扩展存储空间或者进行文件传输等。许多人可能会遇到外接硬盘突然无法读取的问题。这不仅让人困扰,而且如果硬盘内有重要数据,还可能带来不小的麻烦。本文将深入探讨外接硬盘无法读取的常见原因,并提供详细的解决方法。
H2:什么是外接硬盘?
外接硬盘,顾名思义,就是通过USB、Thunderbolt等接口与电脑或其他设备连接的硬盘。它们一般分为2.5英寸和3.5英寸两种,适用于不同的存储需求。外接硬盘不仅便捷,而且提供了更大的存储容量,是许多人工作和生活中不可或缺的工具。
H2:外接硬盘读取不出来的常见表现
当外接硬盘无法正常工作时,常见的表现包括:
- 电脑无法识别硬盘
- 在"我的电脑"中看不到外接硬盘的图标
- 硬盘闪烁但无法访问数据
- 系统提示“未格式化”或“需要初始化”
这些问题通常表明外接硬盘存在某些硬件或软件方面的故障。
H2:为什么外接硬盘无法读取?
外接硬盘无法读取的原因可能有很多,常见的有:
- 电源供应问题(如USB端口供电不足)
- 数据线或接口出现故障
- 驱动程序损坏或未安装
- 操作系统问题(例如文件系统损坏)
- 硬盘本身存在物理故障
我们将针对这些常见原因逐一分析并提供解决方案。
H1:硬件检查与排除
解决外接硬盘无法读取的问题,最直接的方式是检查硬件连接部分。无论是硬盘本身、数据线、还是电脑的USB端口,都可能是问题的源头。
H2:检查外接硬盘的电源和连接线
如果是台式机或较大容量的外接硬盘,可能需要额外的电源适配器。检查硬盘是否有正常的电源供应,如果使用的是带电源适配器的硬盘,请确保适配器连接正确并供电稳定。
检查硬盘的连接线是否完好。USB线如果老化、损坏或接触不良,都会导致硬盘无法正常连接到电脑。
H2:更换USB端口或电脑的连接方式
有时问题可能只是因为USB端口故障。试着将外接硬盘插入不同的USB端口,特别是后置的USB端口,通常比前置端口提供更稳定的电源。如果仍然无法识别,可以尝试用另一台电脑连接外接硬盘,看是否能够正常识别。
H3:尝试不同的USB接口
有些USB端口可能不支持某些硬盘的较高电力需求,或者由于驱动问题无法正常工作。通过更换端口,可以有效排除是否为端口故障造成的问题。
H3:测试在另一台电脑上
如果在当前电脑无法识别硬盘,可以尝试在另一台电脑上进行测试。这可以帮助判断问题是否出在硬盘本身。
H1:操作系统问题
有时候,外接硬盘无法读取的问题并不来自硬件,而是操作系统的设置或问题。我们来看看操作系统可能引起的故障。
H2:检查驱动程序是否正常工作
在Windows操作系统中,硬盘需要特定的驱动程序才能正常工作。如果驱动程序出现问题,硬盘可能无法被识别。你可以通过设备管理器来查看驱动程序状态,确保驱动没有异常。
H2:设备管理器中的硬盘状态
- 打开设备管理器(右键点击“此电脑”图标,选择“管理”)。
- 找到“磁盘驱动器”下的外接硬盘。
- 如果硬盘旁边有黄色警告符号,说明驱动程序出现问题。
H3:更新驱动程序
如果硬盘驱动程序出现问题,可以尝试更新驱动程序。通过设备管理器右键点击硬盘设备,选择“更新驱动程序”选项,按照提示完成更新。
H3:重新安装驱动程序
如果更新驱动程序后仍然无法解决问题,可以尝试卸载驱动程序并重新安装。右键点击硬盘,选择“卸载设备”,然后重新启动电脑。电脑会自动重新安装驱动程序。
H1:磁盘管理工具的使用
如果操作系统本身没有问题,可能是硬盘的分区或文件系统出现故障。这时,可以使用Windows的磁盘管理工具来进一步检查和修复。
H2:通过磁盘管理查看硬盘状态
- 按下Win+X键,选择“磁盘管理”。
- 查看硬盘是否显示在列表中。如果硬盘显示为“未分配”或“未初始化”,可能需要重新分区或初始化硬盘。
H2:修复磁盘分区
在磁盘管理中,你可以对硬盘进行分区、格式化或修复。尤其是如果硬盘显示为“未格式化”,可能需要初始化磁盘并重新分配驱动器字母。
H3:初始化硬盘
初始化硬盘时,需要选择磁盘类型(MBR或GPT),然后完成初始化步骤。如果硬盘上有重要数据,初始化之前请考虑使用数据恢复软件。
H3:分配驱动器字母
如果硬盘没有分配驱动器字母,可以通过右键点击硬盘,选择“更改驱动器字母和路径”,然后分配一个新的字母。
H3:修复坏道和错误
如果硬盘出现坏道,可以使用Windows自带的检查工具(右键点击硬盘 -> 属性 -> 工具 -> 错误检查)来修复硬盘上的错误。
H1:数据恢复方案
如果以上方法都无法解决问题,或者硬盘出现了严重故障,可以考虑使用数据恢复软件或联系专业的数据恢复公司来恢复丢失的数据。
H2:使用数据恢复软件
市场上有很多优秀的数据恢复软件,如Recuva、DiskGenius等,它们可以帮助你从损坏的硬盘中恢复丢失的文件。
H3:推荐的数据恢复软件
- Recuva:简单易用,适合个人用户。
- DiskGenius:功能强大,支持深度扫描和恢复。
- EaseUS Data Recovery Wizard:界面友好,支持各种格式的恢复。
H3:数据恢复的步骤
- 下载并安装数据恢复软件。
- 选择扫描外接硬盘。
- 扫描完成后,查看并选择需要恢复的文件。
- 恢复文件到另一位置。
H2:联系专业数据恢复公司
如果你尝试了以上方法仍然无法恢复数据,最好联系专业的数据恢复公司。他们通常可以提供更高级的恢复技术,帮助你找回重要的文件。
H1:防止外接硬盘再次读取不出来的方法
为避免外接硬盘再次出现读取不出来的问题,采取一些预防措施是非常必要的。
H2:定期备份数据
定期备份数据是防止数据丢失的最佳方法。无论硬盘是否正常,定期备份可以确保你的数据不会因硬盘损坏而丢失。
H2:避免过度拔插
过度拔插外接硬盘可能导致接口磨损或电路故障,因此应避免频繁插拔硬盘,尤其是在硬盘工作时。
H2:合理使用外接硬盘
确保外接硬盘在使用过程中避免过热,并定期进行磁盘检查,保持硬盘良好的运行状态。
H1:总结
外接硬盘无法读取是一个常见的技术问题,但大部分问题都能通过硬件检查、驱动更新、磁盘管理工具以及数据恢复软件来解决。通过本文提供的解决方案,你应该能够找出原因并恢复硬盘正常使用。记得定期备份数据,以防万一。
常见问题解答 (FAQ)
Q1:外接硬盘读取不出来时,最常见的原因是什么? 常见原因包括USB端口故障、电源不足、驱动程序问题、硬盘损坏等。
Q2:如果外接硬盘不被电脑识别,我该怎么做? 可以检查硬盘的连接线、电源适配器、尝试更换USB端口,或者在其他电脑上测试硬盘。
Q3:是否有免费的数据恢复软件可以恢复外接硬盘的数据? 是的,像Recuva和DiskGenius等都有免费的版本,适合基本的数据恢复需求。
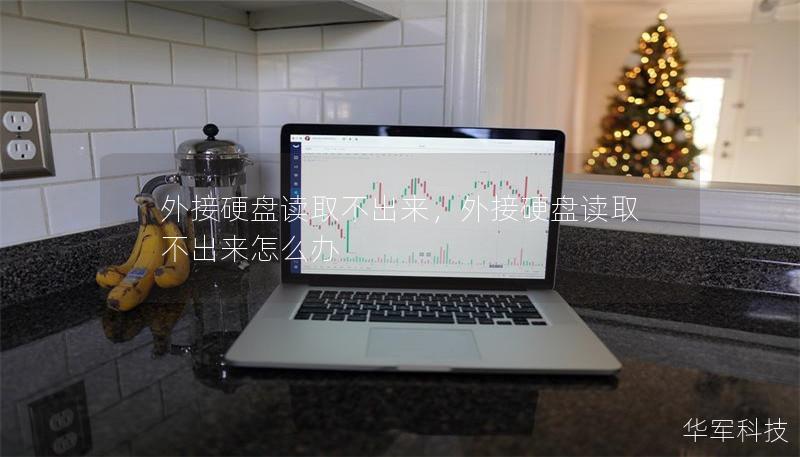
Q4:外接硬盘坏了还能恢复数据吗? 如果硬盘出现严重故障,专业的数据恢复公司通常能够提供数据恢复服务,但成功率取决于硬盘的损坏程度。
Q5:如何避免外接硬盘出现无法读取的情况? 定期备份数据、避免频繁插拔硬盘、并保持硬盘和接口的清洁,是预防问题的有效方法。
