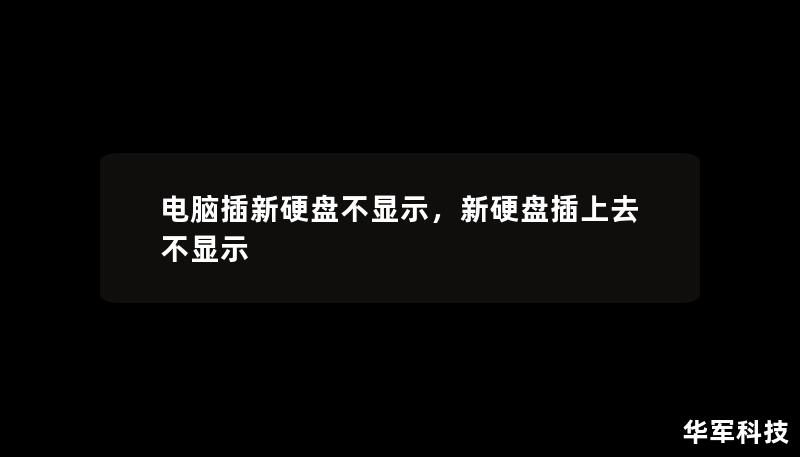在日常生活中,许多人为了扩展电脑的存储空间,会选择添加新的硬盘。令人头疼的是,很多人在安装新硬盘后发现电脑并没有识别到硬盘,或者硬盘在系统中根本看不到。这到底是为什么呢?如果你也遇到了“电脑添加硬盘后找不到”的问题,不用担心,本文将从多个角度深入剖析这个现象的原因,并给出具体的解决方法。

一、硬件连接问题
首先我们需要确认的是,硬盘是否正确连接到了电脑主板。大多数台式机和部分笔记本电脑的硬盘接口都是SATA接口,虽然连接方式相对简单,但依然可能因为以下原因导致硬盘无法被识别:
电源线未正确连接:硬盘不仅需要数据线连接到主板,还需要额外的电源线提供电力支持。如果电源线没有插牢或供电不足,硬盘将无法启动,自然电脑也无法检测到它。
SATA数据线问题:SATA数据线质量不好、损坏或者没有牢固插入主板接口时,硬盘的信号无法传输,也会导致系统中找不到硬盘。确保SATA线插紧并且线材无损是关键。
主板接口故障:如果主板的SATA接口损坏或者端口设置出错,也会导致硬盘无法被识别。可以尝试更换主板上的其他SATA接口,排查问题所在。
解决方法:
检查所有的连接线,确保硬盘的数据线和电源线连接正确且牢固。
如果更换硬盘或者线材后问题依旧存在,可能需要检查电源的输出是否足够,或者替换主板上的SATA端口进行测试。
二、硬盘未初始化
即便硬件连接没有问题,新安装的硬盘在系统中依然可能无法显示,这时你需要考虑硬盘是否已经被初始化。许多新硬盘在第一次使用时是未初始化的状态,电脑系统因此无法识别它。
如何检查硬盘是否未初始化:
进入磁盘管理:在Windows系统中,右键点击“此电脑”或者“我的电脑”,选择“管理”,然后在左侧菜单中点击“磁盘管理”。这时你应该可以看到所有连接到电脑的存储设备,包括新添加的硬盘。
未初始化的硬盘状态:如果新硬盘在磁盘管理中显示为“未分配”或者“未初始化”,这说明硬盘并没有进行初始化,也因此无法被操作系统识别。
解决方法:
右键点击未初始化的硬盘,选择“初始化磁盘”,然后选择分区表类型(GPT或者MBR)。
初始化完成后,还需要右键点击未分配的空间,选择“新建简单卷”,根据提示为硬盘分配驱动器号并格式化分区。这样,硬盘就可以正常使用了。
三、硬盘驱动问题
即便硬盘连接正常,且已经被初始化,有时系统仍然可能无法识别硬盘,尤其是当硬盘较为新型,或者主板较旧的时候。这时,问题可能出在驱动程序上。驱动程序是操作系统与硬件通信的重要桥梁,缺少或者损坏的驱动程序会导致硬盘无法正常工作。
如何检查驱动问题:
设备管理器中检查硬盘驱动:右键“此电脑”,选择“管理”,进入“设备管理器”。在“磁盘驱动器”一栏下,查看是否有感叹号或者未知设备的提示。如果有,这通常意味着硬盘驱动程序有问题。
驱动程序更新:右键点击硬盘名称,选择“更新驱动程序”,然后选择自动搜索更新。如果驱动程序是过期的,系统将会自动下载最新的驱动并安装。
解决方法:
更新主板的芯片组驱动,确保SATA控制器能够正常工作。
从硬盘制造商的官方网站下载最新的硬盘固件和驱动程序,以确保兼容性。
四、硬盘分区格式不兼容
有时候,硬盘本身可能已经连接并被电脑识别,但仍然无法在“此电脑”中显示。这个情况尤其常见于从其他设备(如NAS存储、Mac电脑)上拆下的硬盘。出现这种现象的原因通常是由于分区格式不兼容。
不同分区格式:Windows系统通常使用NTFS或exFAT格式,而一些其他设备如Mac系统则使用HFS+或APFS格式,Linux系统则可能使用EXT4等文件系统。如果你从其他系统取下硬盘,插入Windows电脑时,操作系统可能无法读取这些文件系统格式的硬盘。
解决方法:
你可以在磁盘管理中重新格式化硬盘为NTFS格式(注意:重新格式化会清除所有数据)。
如果你需要保留数据,可以使用第三方工具(如ParagonHFS+forWindows或EXT4软件)来读取和转换不同的文件系统。
五、硬盘损坏或寿命到期
如果你已经排除了所有硬件连接和软件问题,那么硬盘本身可能存在物理故障。硬盘,尤其是传统机械硬盘(HDD),随着使用时间的增加会出现老化、坏道等问题,从而导致系统无法正常识别。
硬盘检测工具:使用一些硬盘检测工具如CrystalDiskInfo来检查硬盘的健康状态。如果工具显示硬盘有大量坏道或者S.M.A.R.T.信息异常,那么硬盘很可能已经损坏。
物理故障:硬盘的机械部分如磁头、电机等部件可能因为外部冲击或者长时间使用而损坏。当硬盘开始发出异常声音(如“咔咔”声),这可能就是物理损坏的前兆。
解决方法:
如果硬盘数据非常重要,建议立即停止使用,并寻求专业的数据恢复服务。
更换新的硬盘,并考虑使用固态硬盘(SSD)替代传统硬盘,以提升电脑的稳定性和运行速度。
六、BIOS设置问题
有时硬盘无法识别的原因可能在于BIOS设置。某些主板的BIOS中,SATA端口或硬盘类型可能被禁用了,从而导致硬盘无法显示在系统中。
进入BIOS:开机时按下Del键或F2(具体根据主板品牌不同),进入BIOS设置。在SATA配置或存储设置中,检查所有SATA端口是否开启,硬盘模式是否设置为正确的AHCI或RAID模式。
恢复默认设置:如果对BIOS不熟悉,可以选择恢复BIOS默认设置,确保所有端口正常工作。
解决方法:
在BIOS中检查并启用相关端口,确认硬盘模式设置为正确的AHCI。
确认硬盘是否被BIOS识别,如果BIOS中没有显示硬盘信息,可能是硬盘本身有问题。
通过以上六个方面的解析,我们相信无论是硬件连接、驱动问题、硬盘分区,还是其他系统设置方面的问题,都能够帮助你找到电脑添加硬盘后找不到的根本原因。如果你按照上述步骤排查,硬盘仍然无法识别,建议进一步寻求专业技术人员的帮助。