U盘插上去显示要格式化?这大概是很多用户都曾遇到过的一个烦恼。无论是保存重要文件的工作U盘,还是存放珍贵照片的个人U盘,一旦插入电脑提示要格式化,用户的第一反应往往是紧张和焦虑。格式化意味着所有数据将被清空,但实际上,这并不是唯一的选择。在本文中,我们将为你提供一些简单、有效的方法,帮助你在不丢失数据的情况下修复U盘。
一、为什么U盘会显示要格式化?
在讨论修复方法之前,首先我们需要了解U盘为什么会出现要格式化的提示。一般来说,U盘出现这种情况的原因可能包括以下几点:
文件系统损坏:U盘中的文件系统如FAT32、NTFS等因为某种原因(如不安全弹出、病毒攻击等)损坏,导致系统无法识别。
物理损坏:U盘长期使用或受到外力影响,内部硬件出现问题,可能会导致数据读取失败。
逻辑错误:U盘存储数据时,如果发生电压波动、突然拔出等情况,可能会导致数据写入不完整,从而触发格式化提示。
病毒感染:某些恶意软件或病毒可能会攻击U盘,导致文件系统损坏或数据丢失,最终让系统识别出U盘异常。
二、修复U盘的常见方法
面对U盘提示要格式化的情况,我们可以尝试以下几种修复方法:
1.使用Windows内置的磁盘修复工具(CHKDSK命令)
Windows系统自带的CHKDSK命令是修复U盘常见问题的有效工具。以下是操作步骤:
将U盘插入电脑。
打开“命令提示符”,可以在Windows搜索栏中输入“cmd”,右键以管理员身份运行。
在命令提示符窗口中输入以下命令:
chkdskX:/f
这里的“X”指的是U盘所在的盘符,例如你的U盘显示为“E盘”,则输入:

chkdskE:/f
按下“回车键”,等待修复过程完成。
CHKDSK工具会自动扫描并修复U盘中的文件系统错误,修复完成后,U盘可能就不会再提示格式化了。
2.使用第三方数据恢复软件
如果CHKDSK命令无法解决问题,可能U盘的损坏情况更为复杂。此时,借助专业的第三方数据恢复软件也是一个不错的选择。目前市面上有许多功能强大的数据恢复工具,如“Recuva”、“DiskGenius”等。这些软件可以帮助你恢复U盘中的数据,然后再尝试修复U盘。
使用数据恢复软件的步骤大致如下:
下载并安装数据恢复软件。
运行软件,选择你要恢复的U盘。
扫描U盘,查看可恢复的文件。
将重要文件恢复到其他位置(切勿恢复到原U盘中,以免造成数据覆盖)。
通过这些步骤,虽然U盘本身的问题可能尚未解决,但至少可以确保数据的安全性。
三、尝试修复U盘文件系统
如果你仍然不想格式化U盘,还可以尝试通过Windows的磁盘管理工具重新分配或修复U盘文件系统。以下是操作步骤:
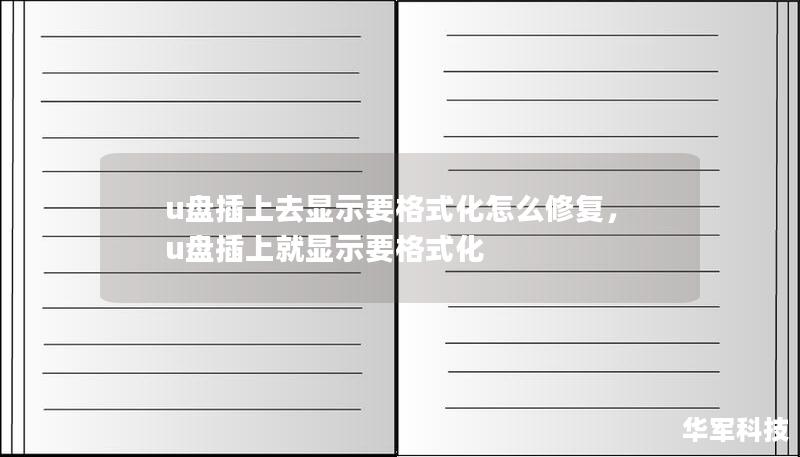
打开磁盘管理工具:右键点击桌面上的“此电脑”图标,选择“管理”,然后点击左侧的“磁盘管理”。
找到U盘:在磁盘管理窗口中,你可以看到所有已连接的磁盘设备。找到对应的U盘,通常它会显示为“可移动磁盘”。
修复或重新分配盘符:右键点击U盘,选择“更改驱动器号和路径”,然后尝试为U盘分配一个新的盘符。如果U盘的文件系统有问题,系统可能会提示修复文件系统,按提示操作即可。
这种方法可以解决由于盘符冲突或文件系统轻微损坏而导致的格式化问题。
3.使用磁盘修复工具修复U盘
除了Windows自带的工具外,一些专业的磁盘修复工具也能够帮助修复U盘。这些工具可以更深度地扫描U盘文件系统,修复文件系统结构、坏扇区等问题,恢复U盘的正常功能。比如“EaseUSPartitionMaster”、“AOMEIPartitionAssistant”等磁盘修复工具,它们提供了专业的U盘修复功能,操作也相对简单。
四、预防U盘损坏的建议
U盘出现要格式化的问题虽然可以通过上述方法修复,但防患于未然始终是最好的办法。为了避免U盘再次遇到类似情况,建议你采取以下预防措施:
安全弹出U盘:每次使用完U盘后,务必通过系统的“安全删除硬件”功能来弹出U盘,避免数据读写未完成时强制拔出。
定期备份数据:定期将U盘中的重要数据备份到其他存储设备或云端服务中,以防止突发事件导致数据丢失。
防病毒保护:确保电脑和U盘不受病毒感染,定期使用防病毒软件进行扫描和清理。
使用高质量U盘:选择可靠的U盘品牌,并避免长期暴露在极端环境中(如高温、潮湿),以延长U盘使用寿命。
五、总结
U盘插上去显示要格式化的提示并不意味着数据一定会丢失。通过合理的操作和正确的工具,绝大多数情况下,你都可以恢复U盘中的数据并修复文件系统。无论是借助Windows自带的CHKDSK命令、第三方数据恢复软件,还是专业的磁盘修复工具,你都有多种选择来应对这个问题。通过日常的良好使用习惯,可以有效减少U盘损坏的几率,确保你的重要数据始终安全可靠。
希望本文的方法和建议能够帮助到你,让你不再为U盘格式化问题而烦恼!
