如今,随着固态硬盘(SSD)逐渐取代传统机械硬盘,成为主流存储设备,人们对它的依赖程度越来越高。在享受SSD带来高速、稳定、低功耗等优势的也有不少用户遭遇了“SSD无法识别”的问题。这种情况不但影响日常工作和学习,更可能导致重要数据丢失,令用户焦头烂额。当您的SSD无法识别时,该如何有效排查并解决问题呢?本文将带您全面了解导致SSD无法识别的常见原因,并提供相应的解决方法,让您轻松应对这一棘手难题。
一、了解SSD无法识别的常见原因
连接问题:线缆或接口故障
当您的系统无法识别SSD时,首先要排查的就是硬件连接问题。可能是数据线松动、供电不足、接口损坏等导致SSD无法被主板检测到。因此,首先建议您检查SATA数据线和电源线连接是否牢固,并尝试更换线缆或插入其他接口来测试。
BIOS设置问题:SSD未被激活
有时SSD无法识别是由于BIOS设置不当造成的。如果SSD没有在BIOS中正确配置,系统将无法检测到设备。进入BIOS界面后,检查是否将SSD设置为首选启动盘,并确保接口模式(如AHCI模式)已启用。更新BIOS至最新版本也是值得尝试的方法。
SSD固件问题:版本过旧或存在BUG
固件作为SSD与系统交互的桥梁,如果版本过旧或者存在兼容性问题,也会导致无法识别的现象。建议进入SSD厂商官网,下载并更新最新的固件版本,这样可以修复固件中的已知问题并提升SSD的兼容性与稳定性。
文件系统损坏:分区或引导区出错
当SSD在硬件层面没有问题时,还需考虑文件系统损坏的可能性。文件系统损坏通常是由于突然断电、系统崩溃或不当操作引起的。这时,SSD可能在“磁盘管理”中显示为“未分配”,或者分区显示为“RAW”格式。此类问题可通过磁盘管理工具或第三方修复软件进行修复。
二、快速解决SSD无法识别的步骤指南
检查硬件连接和电源状态
在排除系统或软件问题之前,请确保SSD的电源和数据线连接完好。可以尝试使用另一条数据线或更换插口,以确保不是线缆或接口故障。
进入BIOS检查SSD状态
重启电脑,按下启动键进入BIOS界面,查看“存储设备”栏目中是否列出了SSD设备。如果未被检测到,可以尝试更改SATA模式为“AHCI”模式,或者尝试重置BIOS设置。
固件更新与系统优化
到SSD制造商的官方网站下载最新的固件更新工具,并按照说明进行操作。固件更新能优化设备性能,修复已知BUG,提升与系统的兼容性。
使用磁盘管理工具修复文件系统错误
若在BIOS中检测到SSD,但Windows仍无法识别,这可能是文件系统损坏引起的。在“磁盘管理”中,检查SSD是否有分区未分配或分区格式变为RAW。此时可以使用磁盘管理工具手动分配驱动器号、格式化分区,或者借助专业的数据恢复软件(如EaseUS、DiskGenius)来修复损坏的文件系统。
考虑重建分区表或初始化SSD
当SSD的分区表被损坏或丢失时,可以尝试重建分区表。首先备份数据,然后在“磁盘管理”中右键点击SSD,选择“初始化磁盘”以创建新的分区表。对于完全无法识别的SSD,可以尝试“低级格式化”或“SecureErase”操作,但这会清除所有数据,因此务必事先备份重要信息。
使用专业数据恢复软件进行数据挽回
当您的SSD无法识别并且数据难以访问时,不妨尝试使用专业数据恢复软件。这类软件能够扫描SSD内部数据,并在文件系统严重受损的情况下恢复数据。EaseUSDataRecovery、Recuva和R-Studio等软件都是不错的选择。在数据成功恢复后,重新格式化SSD,并重新安装系统。
三、总结与预防措施
虽然SSD无法识别的问题令人头痛,但通过系统化的排查与专业工具的使用,大多数情况都能得到有效解决。为了防止此类问题再次发生,建议用户在日常使用中注意以下几点:
定期备份重要数据,避免数据因硬盘故障而丢失。
保持系统和SSD固件更新,确保设备处于最佳运行状态。
在插拔硬盘时,确保电源已关闭,避免意外断电对硬盘造成的损坏。
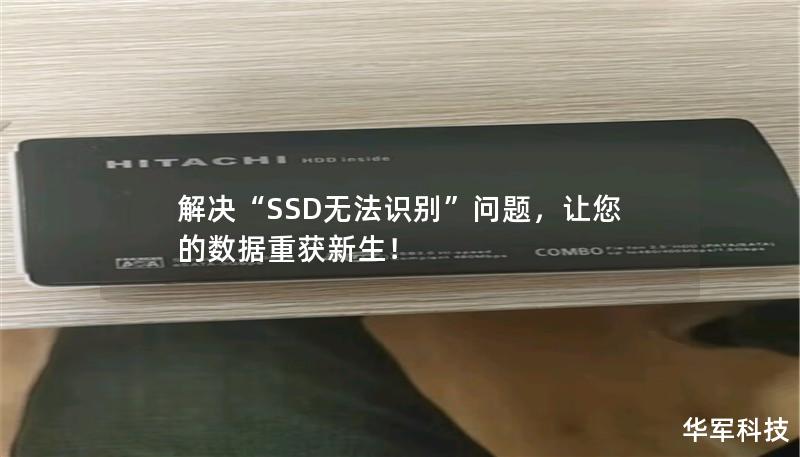
避免在温度过高的环境中长时间使用SSD,以减少硬件老化的风险。
面对“SSD无法识别”的情况,不要轻易放弃,耐心分析问题,采取适当的措施进行修复。通过以上介绍的步骤,您将能够恢复SSD的正常工作状态,挽回数据,继续畅享固态硬盘的高速体验。
希望本文能为遇到SSD无法识别问题的您提供帮助,祝您的数据安全无忧!
