电脑插入新硬盘不显示?全面分析可能原因
在现代生活中,硬盘是每个电脑用户必不可少的存储设备之一。无论是为了扩展存储空间,还是为了升级旧硬盘,安装新硬盘都是一件常见的事情。许多用户可能会遇到一个恼人的问题:新硬盘插入电脑后不显示。这让人感到困惑与沮丧。今天,我们将从多个角度分析新硬盘不显示的常见原因,并提供相应的解决方案,帮助你轻松解决问题。
一、连接问题:硬盘物理安装是否正确?
当你将硬盘插入电脑后,如果发现系统没有识别出新硬盘,首先要检查的就是硬盘的物理连接。许多新手在安装硬盘时,容易忽视一些关键的连接问题。下面是常见的几个检查步骤:
检查数据线与电源线连接是否牢固:
硬盘需要同时连接数据线(通常是SATA数据线)和电源线才能正常工作。确保两条线都已插紧。如果你使用的是台式机,确保主板上的SATA接口完好且没有松动。
尝试更换接口或线材:
数据线或电源线出现损坏的可能性并不低,尤其是在频繁拔插的情况下。尝试更换一根SATA线或使用不同的SATA接口,看看问题是否能得到解决。
检查硬盘供电情况:
有些时候硬盘并没有获得足够的供电,尤其是对于高功率需求的机械硬盘或带有LED灯效的硬盘。确保电源的SATA电源接口能够提供足够的电力。如果硬盘没有运转声音或转速不稳定,可能是电源的问题。
二、BIOS设置问题:硬盘是否被BIOS识别?
物理连接正常后,如果电脑还是无法识别硬盘,那我们就需要进入BIOS(基本输入输出系统)查看硬盘是否被检测到。BIOS是电脑启动时首先运行的系统,它负责检测并初始化所有硬件设备,包括硬盘。以下是如何在BIOS中检查硬盘:
进入BIOS界面:
在开机时,根据不同品牌的主板,你需要按下不同的按键(通常是Del、F2或F10)进入BIOS。进入后,寻找“存储设备”或“硬盘设备”(通常在“高级”或“主板配置”选项中)。
检查硬盘是否显示在BIOS中:
如果BIOS中没有显示新硬盘,说明问题可能出在硬盘本身,或者硬盘的物理连接依旧有问题。如果BIOS中显示了硬盘,但系统中看不到,这可能意味着需要进一步的软件设置。
启用SATA接口:
某些情况下,主板上的SATA接口可能在BIOS中被禁用。确保你所插入硬盘的SATA接口已经被启用,若发现禁用,手动开启即可。
三、驱动问题:系统是否安装了正确的硬盘驱动?
即使硬盘物理连接正常,且BIOS能够检测到它,但系统可能由于缺少合适的驱动程序而无法识别新硬盘,特别是在使用一些老旧系统或新型硬盘的时候。这时候,你可以采取以下步骤来检查并安装正确的驱动:
打开设备管理器:
在Windows中,右键点击“此电脑”图标,选择“管理”,然后点击“设备管理器”。在设备管理器中,展开“磁盘驱动器”一栏,查看新硬盘是否出现在列表中。
安装或更新驱动程序:
如果你看到一个带有黄色感叹号的设备,说明系统没有正确安装该设备的驱动。右键点击该设备,选择“更新驱动程序”,并按照提示安装最新的驱动。
检查磁盘管理工具:
你可以打开“磁盘管理”(右键点击“此电脑”,选择“管理”,然后选择“磁盘管理”)。如果新硬盘出现在磁盘管理中,但没有被分配盘符,可能需要手动初始化和格式化该硬盘才能正常使用。
解决电脑不显示新硬盘的深入步骤
在完成了物理检查、BIOS设置和驱动程序的排查后,很多用户可能依然面临新硬盘不显示的问题。我们将继续深入探讨一些可能的高级问题和解决办法,帮助你最终解决困扰。
四、磁盘管理工具中的设置问题
如果你的硬盘已经被物理连接且BIOS能识别,但在系统中依旧不显示,可能需要在系统的磁盘管理工具中对其进行一些设置。以下是详细步骤:
初始化硬盘:
当新硬盘首次接入电脑时,系统可能需要对其进行初始化。你可以在“磁盘管理”中找到未分配的硬盘,右键点击该硬盘,选择“初始化磁盘”,然后选择MBR(主引导记录)或GPT(GUID分区表)分区类型。
分配盘符:
初始化完成后,你需要为硬盘分配一个盘符。在磁盘管理中右键点击新硬盘的未分配空间,选择“新建简单卷”,按照向导完成操作,并为其分配一个盘符。这样,硬盘将会在资源管理器中显示出来。
格式化硬盘:
如果硬盘在系统中显示为RAW格式,说明它没有被格式化。右键点击硬盘,选择“格式化”,选择合适的文件系统(例如NTFS或FAT32),完成后硬盘即可正常使用。
五、兼容性问题:硬盘与系统不兼容?
有时,新硬盘不显示的问题可能是由于硬盘与主板或系统不兼容引起的。以下是几种常见的兼容性问题及其解决办法:
接口兼容性:
新硬盘是否与主板接口兼容?例如,如果你使用的是一块旧主板,它可能只支持SATAII接口,而你的新硬盘是SATAIII。虽然SATAIII硬盘可以向下兼容,但速度可能会受到限制,某些旧主板甚至可能无法识别某些全新的SATAIII硬盘。建议查阅主板说明书,确认接口兼容性。
操作系统不兼容:
如果你使用的操作系统版本较旧,可能无法识别容量较大的新硬盘。例如,WindowsXP无法直接支持2TB以上的大硬盘。这时候,你可以通过更新操作系统,或使用第三方分区工具来支持大容量硬盘。
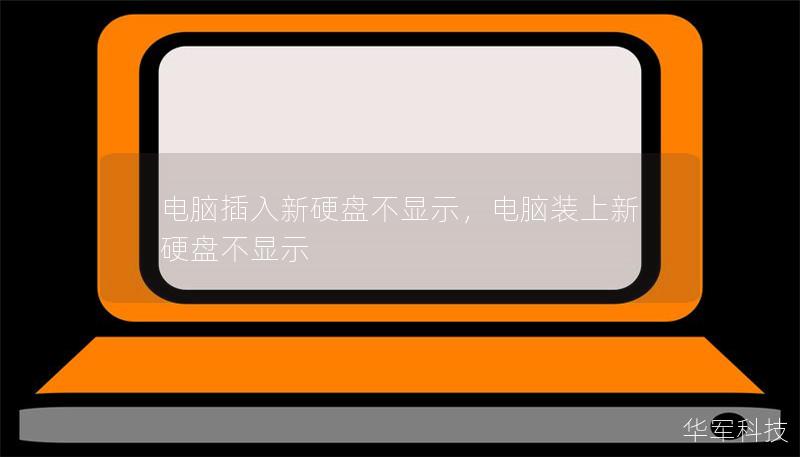
六、硬盘本身是否有故障?
如果你已经排除了所有可能的系统和设置问题,那么最后需要考虑的就是硬盘本身是否有问题。硬盘出厂前会经过测试,但不排除因运输或其他原因导致硬盘在使用时出现故障。以下是一些诊断硬盘故障的方法:
更换设备测试:
尝试将硬盘连接到另一台电脑,看看问题是否依然存在。如果另一台电脑依旧无法识别新硬盘,可能是硬盘本身存在故障。
使用硬盘诊断工具:
你可以使用一些硬盘厂商提供的诊断工具(例如,西部数据的DataLifeguard工具或希捷的SeaTools),检测硬盘的健康状态。这些工具可以帮助你检查硬盘的坏道、健康状态以及是否存在潜在故障。
总结
通过本文的详细分析和解决步骤,相信你已经对“电脑插入新硬盘不显示”的问题有了全面的了解。从硬件连接、BIOS设置到系统驱动程序和硬盘初始化,每一个环节都可能影响硬盘的识别。如果你仍未解决问题,不妨一步步进行排查,确保每个环节都设置正确。希望这篇文章能帮到你,让你的新硬盘顺利投入使用!
