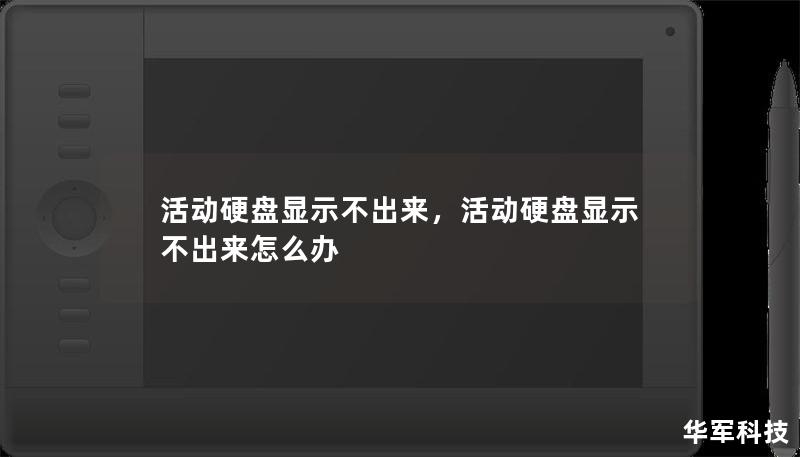在如今这个数字化时代,硬盘是存储数据的重要设备。无论是工作中的文件,还是生活中的照片、视频,都依赖硬盘来进行保存和管理。很多人在进行硬盘分区操作后,可能会遇到这样的问题——分区后硬盘在电脑中显示不出来。这无疑会给使用者带来极大的困扰,特别是在急需使用数据的时候。为什么会发生这种情况?我们又该如何应对呢?
一、常见原因分析
硬盘分区后不显示的问题,并非个例,常见的原因有以下几种:

分区未分配驱动器号
很多时候,新建的分区并没有自动分配驱动器号(即盘符)。如果硬盘没有盘符,系统是无法在“我的电脑”或“此电脑”中显示该分区的。这个问题通常出现在手动分区或者使用第三方分区工具后。
硬盘格式化错误
如果分区格式化时,选择了不支持操作系统的文件系统类型,比如在Windows中格式化为macOS系统常用的APFS格式,该分区就无法被识别并显示出来。
分区状态为未初始化或未激活
新分区可能还未进行初始化或激活操作,系统无法将其识别为一个可用的分区。
驱动程序问题
如果硬盘驱动程序存在问题,或者系统未正确安装或更新驱动,可能导致硬盘设备在系统中无法正常显示。
二、基础解决方法
在了解了可能的原因后,我们可以针对每种情况进行排查和解决。
检查分区是否有盘符
如果分区未分配盘符,可以通过Windows自带的磁盘管理工具来手动分配:
右键点击“此电脑”,选择“管理”;
在左侧找到“磁盘管理”并点击;
找到未显示的分区,右键点击选择“更改驱动器号和路径”;
为该分区分配一个新的盘符,点击“确定”即可。
格式化为正确的文件系统
如果分区因文件系统不兼容导致无法显示,您可以尝试重新格式化分区为NTFS或者FAT32:
在磁盘管理中,右键点击该分区,选择“格式化”;
选择NTFS或FAT32作为文件系统,点击“确定”;
等待格式化完成,再次检查分区是否能在“我的电脑”中显示。
初始化和激活分区
对于新分区,必须进行初始化和激活。仍然通过磁盘管理工具:
找到未初始化的硬盘或分区,右键点击,选择“初始化磁盘”;
根据提示选择分区样式(通常选择MBR或GPT),点击“确定”;
再次右键点击该分区,选择“将分区标记为活动状态”,激活分区。
三、驱动程序检查与更新
驱动程序问题也是导致硬盘分区不显示的常见原因之一。特别是在更新了操作系统或硬盘设备时,旧的驱动可能会与系统产生不兼容的情况。这时,您可以通过以下步骤检查并更新驱动:
更新驱动程序
右键点击“此电脑”,选择“管理”;
点击左侧的“设备管理器”,找到“磁盘驱动器”;
找到问题硬盘,右键点击,选择“更新驱动程序”;
系统会自动搜索并安装最新的驱动程序,完成后重启电脑。
重新安装驱动程序
如果更新驱动无效,您可以选择先卸载旧驱动再重新安装:
在设备管理器中,右键点击问题硬盘,选择“卸载设备”;
完成卸载后,点击“操作”菜单,选择“扫描检测硬件改动”,系统会自动重新安装驱动。
四、专业工具的使用
如果上述基础方法仍未解决问题,您可以借助专业的分区管理工具来更高效地处理硬盘分区问题。市面上有很多易于使用的软件,如EaseUSPartitionMaster、AOMEIPartitionAssistant等。这些工具不仅能够帮助您快速分配盘符、格式化硬盘,还能检测分区表错误,并进行修复。
EaseUSPartitionMaster
这款软件提供了简单的用户界面,支持分区恢复、分区调整、驱动器号分配等功能。如果您担心数据丢失,还可以选择它的专业版本,能够无损数据进行操作。
AOMEIPartitionAssistant
同样是一款功能强大的硬盘管理工具,它可以一键解决分区未显示、分区格式化错误等问题。特别适合非专业用户,操作步骤简单,界面友好。
五、总结
硬盘分区后显示不出来的问题虽然常见,但并不是不可解决的。通过本文的步骤排查,从分区未分配盘符、文件系统错误、分区未激活到驱动问题,您可以一步步找到问题的根源。如果遇到更复杂的情况,使用专业的硬盘管理工具也可以事半功倍。在日常操作中,建议大家定期对硬盘进行检测和维护,确保数据的安全与硬盘的稳定运行。
无论您是因为工作需要管理大量文件,还是只是为了个人使用,希望这篇文章能帮助您轻松解决硬盘分区后显示不出来的困扰。祝您的硬盘使用顺利,数据永远安全可靠!