在日常使用电脑的过程中,硬盘作为存储数据的重要设备,起到了至关重要的作用。很多用户在使用过程中会遇到硬盘无法识别的情况,这不仅让人头疼,还可能造成数据丢失的风险。遇到这种情况该如何解决呢?其实,解决硬盘无法识别的问题并没有想象中复杂,只需要从几个关键点入手,就能迅速排查并修复。我们将一步步为你讲解。
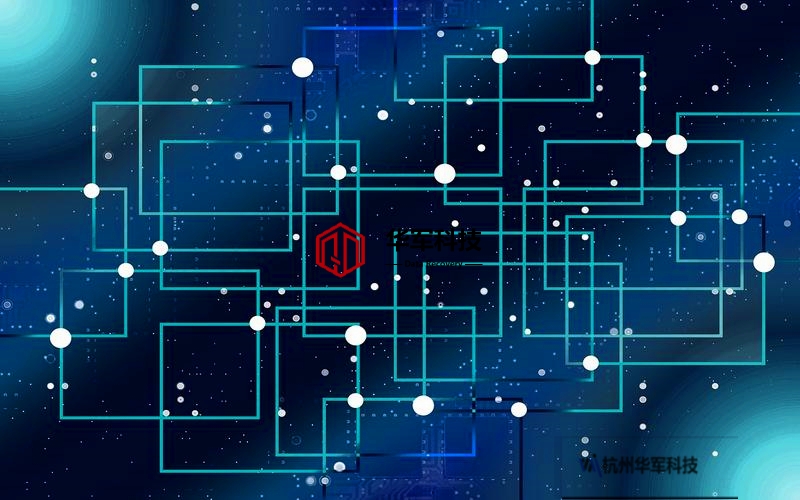
1.检查硬盘连接情况
当电脑无法识别硬盘时,首先需要做的就是排查硬件连接问题。外接硬盘和内置硬盘的连接问题都是常见的原因。具体步骤如下:
1.1检查数据线和电源线
对于外接硬盘,确保USB数据线或电源线连接良好。如果数据线接触不良或者损坏,电脑自然无法识别硬盘。尝试更换USB接口或换一根数据线,看看问题是否解决。
对于台式机的内置硬盘,打开机箱,检查SATA线是否松动。如果电源线或SATA线没有插好,硬盘可能也不会被识别。
1.2尝试其他设备
将硬盘连接到其他电脑上,或者使用其他硬盘盒或读卡器测试。如果在其他设备上可以识别,那么问题很可能是原先设备的接口问题,或者硬盘本身的连接问题。
2.在操作系统中检测硬盘
如果确认硬盘连接正常,但仍然无法识别,接下来需要在操作系统中进行排查。操作系统有时可能无法自动显示硬盘,但通过一些系统工具可以找到并解决这个问题。
2.1磁盘管理工具
对于Windows系统,右键单击“此电脑”,选择“管理”,然后点击“磁盘管理”。在这个界面下,所有已连接的硬盘都会显示出来。如果发现硬盘没有分配盘符,可以通过以下步骤解决:
右键点击未识别的硬盘,选择“更改驱动器号和路径”。
点击“添加”或者“更改”,为该硬盘分配一个新的盘符,点击“确定”。
2.2硬盘初始化
有时候新买的硬盘并没有经过初始化,这会导致它无法在系统中显示。在磁盘管理工具中,如果硬盘显示为“未初始化”,右键点击硬盘,然后选择“初始化磁盘”。选择MBR或GPT分区方式后,点击“确定”,等待系统完成初始化过程。
3.检查设备驱动程序
如果硬盘连接无误且系统中也没有显示,问题可能出现在设备驱动上。驱动程序错误或过时会导致硬盘无法正常工作。你可以通过以下步骤检查并更新驱动:
打开设备管理器(在Windows中,右键“此电脑”,选择“管理”,然后点击“设备管理器”)。
在设备管理器中找到“磁盘驱动器”,看看是否有黄色警告图标。如果有,说明驱动程序存在问题。
右键点击硬盘驱动器,选择“更新驱动程序”,并选择“自动搜索更新的驱动程序软件”。系统会自动搜索并安装最新的驱动。
如果问题依旧,尝试卸载该设备驱动,然后重启电脑,系统会自动重新安装驱动。
经过上述步骤,如果你的硬盘仍然无法识别,问题可能更加复杂。这时需要考虑文件系统损坏、硬盘故障等深层次问题。我们将进一步探讨如何处理这些情况。
4.修复文件系统错误
硬盘在正常使用过程中,如果文件系统损坏,系统将无法正确读取硬盘数据,导致无法识别。幸运的是,Windows系统自带的磁盘修复工具可以帮助解决这些问题。
4.1使用CHKDSK工具
打开“命令提示符”,并以管理员权限运行。
在命令提示符中输入chkdskX:/f(其中“X”代表你的硬盘盘符),然后按回车。该命令将检查并修复硬盘上的文件系统错误。
运行这个工具后,系统会自动扫描并修复硬盘中的问题。如果硬盘仍然无法识别,则需要尝试其他方法。
5.使用数据恢复工具
当硬盘出现物理故障或数据损坏时,可能需要借助专业的数据恢复工具。市面上有许多优秀的数据恢复软件可以尝试,例如EaseUS、Recuva等。
5.1数据恢复步骤
安装并打开数据恢复软件。
选择无法识别的硬盘进行扫描,软件会自动检测并列出所有可恢复的文件。
扫描结束后,选择要恢复的文件并保存到其他安全位置。
这种方法可以在硬盘未被系统正常识别的情况下,帮助你最大限度地挽救宝贵数据。
6.硬盘硬件故障排查
如果尝试了所有软件解决方案,硬盘仍然无法识别,可能是硬盘本身的硬件出现故障。常见的硬件故障包括硬盘读写头损坏、主板接口故障、磁盘老化等。此时的解决方案有:
更换硬盘控制器:如果硬盘是外置硬盘,可能是硬盘盒的控制器损坏,可以尝试更换新的硬盘盒。
送修专业维修点:如果是内部硬件故障,建议将硬盘送至专业维修中心,进行进一步的检测与修复。
7.总结
硬盘无法识别的原因有很多,从最基本的连接问题到复杂的硬件故障,但只要有条不紊地进行排查和修复,大部分问题都可以得到解决。重要的是,时刻保持良好的数据备份习惯,避免因硬盘故障导致重要资料丢失。
