U盘不读取怎么修复?轻松解决U盘故障
随着科技的飞速发展,U盘作为一种便捷的存储工具,已经成为我们生活和工作中不可或缺的部分。但在日常使用中,我们时常会遇到U盘不读取的问题,这不仅让重要的数据难以取出,还可能导致文件的永久丢失。U盘不读取的原因是什么?又该如何修复呢?别着急,本文将为您详细讲解。
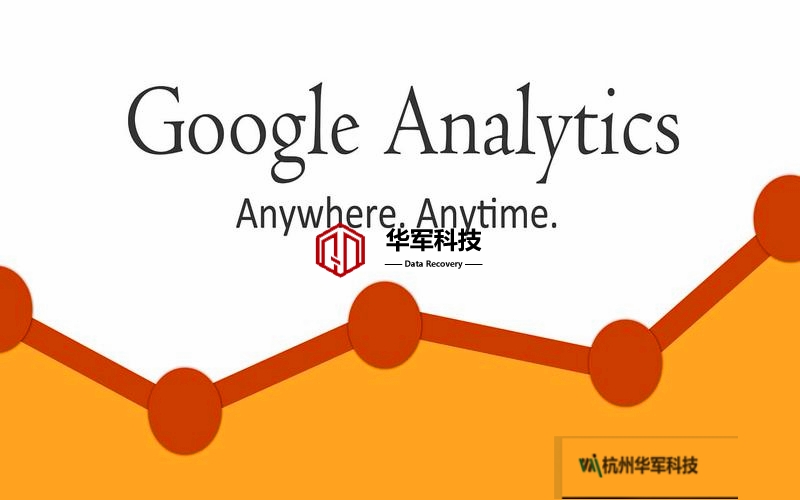
一、U盘不读取的常见原因
在开始修复之前,了解问题的根源至关重要。U盘不读取可能由多种原因引起,以下是最为常见的几种:
接口接触不良
由于U盘与电脑连接不紧密或USB接口有问题,导致U盘无法被识别。这是最常见且最容易解决的问题。
U盘驱动程序问题
有时候,电脑的操作系统无法自动安装或识别U盘的驱动程序,导致U盘不读取。
文件系统损坏
U盘文件系统损坏或者不兼容,会导致电脑无法识别U盘中的数据。
U盘感染病毒
U盘如果接触了不安全的电脑,可能会感染病毒,导致文件被隐藏或U盘无法正常读取。
U盘硬件损坏
如果U盘内部电路损坏或芯片老化,可能会导致U盘完全失效,无法读取。
二、U盘不读取的修复方法
了解了问题的根源后,我们就可以根据具体情况采取不同的修复方法。我们将提供几个实用的方法,帮助您修复无法读取的U盘。
1.检查USB接口与连接
要确保U盘与电脑的连接是稳固的。尝试更换不同的USB接口或不同的电脑,确保不是接口的问题。如果U盘在其他设备上可以正常工作,那问题可能出在当前电脑的USB接口上。您可以通过以下步骤进一步排查:
重新插拔U盘,确保接触良好。
尝试插入其他设备,确认是否是U盘本身的问题。
更换USB线缆(如果使用的是外接USB扩展线)。
2.更新或重新安装U盘驱动程序
有时候,电脑没有正确安装U盘的驱动程序或驱动程序损坏,会导致无法读取U盘。这时可以通过以下步骤进行修复:
步骤1:打开设备管理器
右键单击“此电脑”或“我的电脑”,选择“管理”,进入“设备管理器”。
步骤2:找到并更新驱动程序
在设备管理器中,找到“通用串行总线控制器”或“磁盘驱动器”下的U盘设备。右键单击U盘设备,选择“更新驱动程序”。
步骤3:重新启动电脑
更新完驱动程序后,重新启动电脑并尝试重新插入U盘,看看是否可以正常读取。
3.使用Windows自带的“磁盘管理”工具修复U盘
Windows系统自带的“磁盘管理”工具可以帮助解决U盘不显示或读取的问题。具体操作步骤如下:
步骤1:打开磁盘管理工具
按键盘快捷键“Win+R”打开“运行”窗口,输入“diskmgmt.msc”并回车。
步骤2:查找U盘
在磁盘管理中查找U盘,如果U盘显示为“未分配”或“未初始化”,则右键单击U盘,选择“初始化磁盘”或“分配驱动器号”。
步骤3:格式化U盘
如果U盘的文件系统显示为“RAW”格式,可能是文件系统损坏,需要将U盘重新格式化为FAT32或NTFS文件系统。但注意,格式化会清除所有数据,建议先尝试数据恢复工具。
接下来进入下一部分,介绍更多实用的修复方法和数据恢复技巧。
U盘不读取怎么修复?进阶方法与数据恢复技巧
在第一部分中,我们探讨了U盘不读取的常见原因以及一些基础的修复方法。如果您的U盘依然无法正常读取,可能需要尝试更为深入的修复手段,甚至考虑数据恢复。以下是更多的进阶修复方法及数据恢复技巧,帮助您在更复杂的情况下解决U盘问题。
三、使用命令提示符(CMD)修复U盘
Windows系统提供了命令提示符工具,使用“chkdsk”命令可以修复文件系统错误,恢复U盘的读取能力。具体操作步骤如下:
1.打开命令提示符(CMD)
按“Win+R”键,输入“cmd”,然后按Enter键。
2.输入“chkdsk”命令
在命令提示符窗口中,输入以下命令:
chkdskG:/f
其中“G:”是U盘的盘符,您需要根据U盘在电脑中的实际盘符替换。
按Enter键,系统会自动扫描并修复U盘中的文件系统错误。
3.等待扫描完成
修复过程可能需要一些时间,取决于U盘的容量和问题的复杂性。完成后,重新插入U盘,检查是否可以正常读取。
四、使用第三方U盘修复工具
如果系统自带工具无法解决问题,可以尝试使用一些专业的U盘修复和数据恢复软件。这些软件不仅能够修复文件系统错误,还可以恢复因误删除、格式化或U盘损坏导致丢失的数据。以下是几款常用的修复工具:
1.DiskGenius
DiskGenius是一款功能强大的磁盘管理和数据恢复工具,支持修复U盘的文件系统问题并恢复误删除的文件。它的界面直观,使用简单,适合新手和进阶用户。
2.EaseUSDataRecoveryWizard
该软件专注于数据恢复,支持从损坏的U盘中恢复丢失的文件。它可以在深度扫描后找回无法读取的U盘数据,且操作步骤简单易懂。
3.Recuva
Recuva是一款免费的数据恢复软件,虽然功能没有前两款强大,但对于普通用户来说,足以应对大多数U盘数据丢失的情况。
五、U盘硬件故障的应对措施
如果您的U盘经过以上方法修复后仍无法正常读取,可能是硬件本身存在问题。例如,U盘的电路板损坏、接口损坏或芯片老化等。在这种情况下,修复U盘的难度较大,建议采取以下措施:
1.联系专业数据恢复机构
如果U盘内存有极其重要的文件,且您无法自行修复,最好将U盘送至专业的硬件维修机构进行修复。这类机构可以通过专业设备直接读取U盘内的芯片数据,进行深度恢复。
2.更换U盘
如果U盘本身价格较低,且没有重要文件,可以考虑直接更换新的U盘。在日常使用中,定期备份数据,以防硬件损坏导致数据无法挽回。
六、如何预防U盘不读取问题?
修复U盘后,我们还需采取一些预防措施,减少以后遇到类似问题的概率:
1.正确插拔U盘
每次使用完U盘后,请务必选择“安全移除硬件”选项,避免数据传输过程中突然断电导致文件系统损坏。
2.定期备份数据
重要数据应定期备份到其他存储设备或云盘中,确保即使U盘损坏,也不会导致数据丢失。
3.避免U盘感染病毒
使用U盘时,尽量避免在不安全的电脑上插入,并定期使用杀毒软件扫描U盘,确保安全。
通过本文的全面介绍,相信您已经掌握了U盘不读取问题的各种解决方法。从基础的驱动更新、系统修复到进阶的数据恢复工具,您可以根据实际情况逐步尝试。如果问题依然无法解决,及时联系专业机构也不失为一个有效的选择。别忘了日常使用时多加注意,避免类似问题的再次发生。








