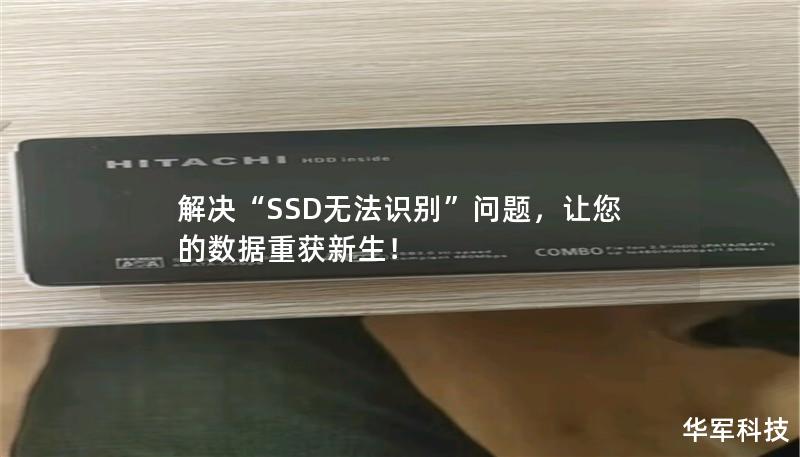在当今快节奏的科技时代,固态硬盘(SSD)以其高速的读写性能、安静的工作环境和更耐用的使用寿命,逐渐取代了传统的机械硬盘(HDD),成为电脑用户的首选。许多用户在安装或使用固态硬盘时,可能会遇到一个令人头疼的问题——固态硬盘不显示。这种情况常见于新购置的硬盘未被系统识别,或是原本运行良好的硬盘突然无法读取。本文将为您分析这一问题的根本原因,并提供详细的解决方案。
常见原因解析
硬盘未初始化
对于刚刚安装的新固态硬盘,如果电脑没有识别,很可能是因为硬盘尚未初始化。操作系统无法识别未经初始化的硬盘,因此在“我的电脑”或“此电脑”中也看不到它。尤其是用户直接从硬盘仓库购买的裸盘,往往没有经过任何格式化或初始化操作。
硬盘连接问题
硬盘连接线缆或接口松动也是导致固态硬盘不显示的常见原因之一。SATA接口固态硬盘通常依赖SATA电源线和数据线,如果其中任何一条线缆连接不良,都会导致硬盘无法被检测到。M.2接口的固态硬盘可能由于插槽问题或安装时没有完全插入,导致无法正常工作。
驱动程序未安装或损坏
硬盘驱动程序是系统与硬盘沟通的桥梁。如果驱动程序未正确安装或出现损坏,电脑将无法识别硬盘设备。有些用户在更换固态硬盘后没有及时更新驱动,导致系统不能正常识别新硬盘,出现硬盘不显示的问题。
硬盘分区表错误或文件系统损坏
如果硬盘的分区表出现错误或者文件系统被损坏,操作系统就会出现识别障碍。常见的分区表类型有MBR和GPT,错误的分区表可能导致硬盘无法在系统中显示。文件系统损坏或不兼容,也可能使硬盘无法被操作系统读取。
BIOS/UEFI设置问题
许多用户在安装新硬盘时忽略了BIOS或UEFI的设置,这可能会导致硬盘在系统中不显示。BIOS/UEFI是硬件与操作系统之间的接口,如果其中的SATA模式或硬盘启动顺序未正确设置,系统将无法检测到固态硬盘。
解决方案及操作步骤
初始化硬盘
对于新购置的固态硬盘,首先需要在操作系统中进行初始化。以下是操作步骤:
右键点击“此电脑”或“我的电脑”,选择“管理”。
进入“磁盘管理”选项,在这里你应该能看到新安装的未分配硬盘。
右键点击该硬盘,选择“初始化磁盘”。
选择适当的分区格式(MBR或GPT),完成初始化。
一旦完成初始化操作,您就可以对硬盘进行分区和格式化,之后硬盘就会在系统中显示出来。
检查硬盘连接
如果硬盘初始化后仍未显示,请检查硬盘的物理连接。确认SATA线和电源线是否正确连接到主板和电源。如果是M.2固态硬盘,请确保硬盘已完全插入M.2插槽,且固定螺丝已拧紧。您还可以尝试更换SATA线或尝试将硬盘连接到其他SATA接口,排除接口损坏的可能性。
更新或重新安装驱动程序
检查系统中是否安装了正确的硬盘驱动程序。您可以按照以下步骤进行:
打开“设备管理器”。
在“磁盘驱动器”下查看是否有黄色感叹号或异常标识。
如果有异常,右键点击该设备,选择“更新驱动程序”。
如果更新后问题仍然存在,您也可以尝试卸载该驱动程序并重新启动电脑,系统会自动重新安装适配的驱动程序。

修复分区表或文件系统
如果您怀疑分区表或文件系统损坏,可以尝试以下方法进行修复:
使用系统自带的“磁盘检查工具”修复文件系统。您可以右键点击硬盘,选择“属性”,进入“工具”选项卡,选择“检查”并按照提示操作。
使用磁盘修复工具(如DiskGenius等第三方软件)对硬盘的分区表进行修复。此类软件通常能自动检测并修复MBR或GPT分区表的错误。
检查BIOS/UEFI设置
如果硬盘仍无法显示,建议进入BIOS或UEFI界面进行检查。步骤如下:
开机时按下F2、Delete或其他特定按键(不同品牌主板按键不同)进入BIOS设置。
在“Boot”(启动)菜单下,检查SATA模式是否为AHCI,确保硬盘启动顺序中包含您安装的固态硬盘。
确认硬盘在BIOS的“硬盘列表”中能够被识别,如果未显示,可以尝试恢复默认设置或更新BIOS固件。
如何预防固态硬盘不显示的问题
除了了解如何解决问题,预防问题的发生同样重要。以下几点建议可以帮助您减少固态硬盘不显示的风险:
定期备份数据:无论硬盘质量多么可靠,定期备份数据是预防数据丢失的最佳方式。
更新硬件驱动程序:定期检查并更新驱动程序,确保硬盘与操作系统能够保持最佳的兼容性。
选择优质硬盘及配件:选择可靠品牌的硬盘和线缆可以有效减少硬盘故障的发生。
固态硬盘作为当今电脑存储的核心部件之一,其重要性不言而喻。遇到固态硬盘不显示的问题时,了解可能的原因和解决方法,能够帮助您迅速排除故障,避免数据丢失及时间浪费。希望本文的解决方案对您有所帮助。